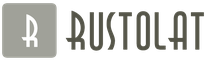Το πρόγραμμα Skype είναι μια από τις πιο δημοφιλείς και περιζήτητες υπηρεσίες που έχει αποκτήσει παγκόσμια αγάπη και σημαντική κοινωνική σημασία, καθώς επιτρέπει σε ανθρώπους από διαφορετικές χώρες και ηπείρους να διατηρούν συνεχώς επαφή μέσω συνομιλίας και να επικοινωνούν για απεριόριστο χρονικό διάστημα για Ελεύθερος. Ωστόσο, για ορισμένους χρήστες Skype, ένας λογαριασμός δεν αρκεί για πλήρη επικοινωνία. Η μόνη διέξοδος από αυτήν την κατάσταση είναι να δημιουργήσετε έναν δεύτερο λογαριασμό.
Ένας αποτελεσματικός τρόπος για να δημιουργήσετε έναν δεύτερο λογαριασμό Skype
Εάν είστε αποφασισμένοι να επεκτείνετε τον κύκλο και τη λειτουργία επικοινωνίας σας, θα πρέπει σίγουρα να γνωρίζετε πώς μπορείτε να δημιουργήσετε γρήγορα έναν δεύτερο λογαριασμό Skype.
Η τυπική διαδικασία για τη δημιουργία ενός δεύτερου λογαριασμού Skype περιλαμβάνει πρώτα την αποσύνδεση από τον λογαριασμό σας. Για να το κάνετε αυτό, πρέπει να εκτελέσετε τις ακόλουθες ενέργειες:
- Στη γωνία του ενεργού παραθύρου, κάντε κλικ στο κουμπί εξόδου.
- Ο πρώτος σας λογαριασμός θα ακυρωθεί.
- Στη συνέχεια, θα δείτε ένα νέο παράθυρο εξουσιοδότησης στο Skype.
- Για να δημιουργήσετε έναν δεύτερο λογαριασμό, πρέπει να επιβεβαιώσετε κάνοντας κλικ στο Δεν έχετε λογαριασμό;
Για να δημιουργήσετε έναν νέο λογαριασμό, πρέπει να εισαγάγετε τις ακόλουθες αξιόπιστες πληροφορίες για τον εαυτό σας:
- Όνομα και επώνυμο, διεύθυνση e-mail.
- Ημερομηνία γέννησης, φύλο, θα γίνει και πόλη.
- Η γλώσσα στην οποία επικοινωνείτε και ο αριθμός τηλεφώνου επικοινωνίας.
- Αρχικό όνομα χρήστη και μυστικός κωδικός πρόσβασης.

Εάν δεν θέλετε να πραγματοποιήσετε ορισμένους χειρισμούς με το πρόγραμμα Skype στον υπολογιστή σας, τότε μπορείτε απλά να επισκεφτείτε τον επίσημο ιστότοπο των προγραμματιστών και στην ενότητα Σύνδεση και εγγραφή επιλέξτε το στοιχείο Εγγραφή νέων χρηστών, μέσω του οποίου θα δημιουργήσετε ένα δεύτερος λογαριασμός.
Μετά τη διαδικασία εγγραφής, θα λάβετε ένα email με έναν σύνδεσμο για να επιβεβαιώσετε την εγγραφή σας στο πρόγραμμα.
Σημαντικό: Εάν θέλετε να δημιουργήσετε έναν δεύτερο λογαριασμό, πρέπει να εισαγάγετε μια διεύθυνση email που είναι διαφορετική από τον πρώτο λογαριασμό. Επομένως, για παράδειγμα, .
Πώς να συγχωνεύσετε σωστά δύο λογαριασμούς για να λειτουργήσουν στο πρόγραμμα
Οι υψηλά καταρτισμένοι προγραμματιστές και οι χρήστες skype γνωρίζουν σίγουρα πώς να συγχωνεύουν λογαριασμούς. Για να χρησιμοποιήσετε δύο λογαριασμούς Skype σε πραγματικό χρόνο, πρέπει να εκκινήσετε το πρόγραμμα Skype πολλές φορές. Για να το κάνετε αυτό, πρέπει να ακολουθήσετε αυτόν τον αλγόριθμο ενεργειών:
- Επιλέξτε το κουμπί Έναρξη στη γραμμή εργασιών του υπολογιστή σας και πατήστε το πλήκτρο Εκτέλεση.
- Στη συνέχεια θα ανοίξει ένα παράθυρο στο οποίο πρέπει να κάνετε κλικ στο execute και να επιβεβαιώσετε με το κουμπί ok.
- Μετά από αυτό, μπορεί να εμφανιστεί ένα μήνυμα σφάλματος, για το οποίο αξίζει να αντιγράψετε την εντολή κειμένου και να την εισαγάγετε ξανά στο παράθυρο εκτέλεσης.
Σημαντικό: η λίστα ενεργειών για λειτουργικά συστήματα είναι ελαφρώς διαφορετική: για 32-bit: "C:\Program Files\Skype\Phone\Skype.exe" /secondary και για 64-bit: "C:\Program Files (x86 )\Skype \Phone\Skype.exe" /secondary .

Η συγχώνευση λογαριασμών skype απαιτεί ιδιαίτερη προσοχή, γιατί εάν αλλάξετε το φάκελο εγκατάστασης του Skype, είναι σημαντικό να βεβαιωθείτε ότι η διαδρομή προς το αρχείο Skype.exe είναι σωστή.
Έτσι, για να διαχειριστείτε και να χρησιμοποιήσετε σωστά και σωστά δύο λογαριασμούς στο πρόγραμμα Skype, θα πρέπει πρώτα να εξοικειωθείτε με τις περιπλοκές της διαχείρισης πολλαπλών λογαριασμών.
Συχνά, όταν χρησιμοποιείτε έναν υπολογιστή, τόσο για εργασία όσο και για προσωπικούς σκοπούς, πρέπει να έχετε δύο διαφορετικούς λογαριασμούς και, κατά συνέπεια, δύο διαφορετικά προγράμματα Skype. Πολλοί ενδιαφέρονται για το ενδεχόμενο μιας τέτοιας σύγκρισης.
Πρώτα απ 'όλα, πρέπει να καταλάβετε γιατί γίνεται αυτό καθόλου. Η παρουσία δύο διαφορετικών προγραμμάτων συνεπάγεται εγγραφή και δύο διαφορετικούς λογαριασμούς, οι οποίοι ενδέχεται να διαφέρουν σε όλες τις πληροφορίες σχετικά με τον χρήστη. Αυτή η προσέγγιση θα ξεφορτώσει την έκδοση εργασίας του προγράμματος, θα εξασφαλίσει την αδυναμία πρόσβασης σε προσωπικές πληροφορίες διαφόρων απατεώνων που το χρησιμοποιούν για προσωπικούς σκοπούς, συγκεκριμένα σε προγράμματα όπου λαμβάνει χώρα επιχειρηματική επικοινωνία και το προσωπικό Skype μπορεί να αντικατοπτρίζει μόνο τις πληροφορίες σχετικά με τον ιδιοκτήτη που αποφάσισε να κάνει επίδειξη στους συνομιλητές του, ακόμα κι αν εισάγετε ανύπαρκτα στοιχεία. Όλη η προσωπική αλληλογραφία δεν θα επηρεάσει την εργασία και πιθανά προβλήματα σε αυτήν την έκδοση του Skype δεν θα επηρεάσουν την "εργαζόμενη" έκδοση με κανέναν τρόπο.

Σε αυτήν την κατάσταση είναι συχνά σημαντικό να ενεργοποιούνται και τα δύο προγράμματα ταυτόχρονα. Για αυτό χρειάζεστε τα εξής:
- Μόνο Skype από την 4η έκδοση.
- Αυτόματη συντόμευση που δημιουργείται στην επιφάνεια εργασίας μετά την εγκατάσταση του προγράμματος,
σε αυτή την περίπτωση δεν θα είναι αποτελεσματική. Θα πρέπει να διαγραφεί και να δημιουργηθεί ένα νέο. Για να δημιουργήσετε χρειάζεστε:

Αφού πραγματοποιήσουμε τέτοιες λειτουργίες, λαμβάνουμε ετικέτες, καθεμία από τις οποίες αντιστοιχεί σε έναν συγκεκριμένο λογαριασμό. Απλά πρέπει να θυμάστε ποιο είναι για δουλειά και ποιο είναι προσωπικό. Είναι καλύτερα ο καθένας να έχει το δικό του ψευδώνυμο στο πρόγραμμα.
Τώρα μπορείτε να έχετε ενεργά και τα δύο προγράμματα ενώ είστε συνδεδεμένοι ταυτόχρονα σε καθένα. Αυτό θα σας επιτρέψει να μην χάσετε καμία σημαντική επιχειρηματική πληροφορία ενώ συνεχίζετε να επικοινωνείτε με φίλους ή γονείς. Αυτή η λύση ενδιαφέρει τους περισσότερους χρήστες, καθώς όσοι δεν χρησιμοποίησαν αυτήν τη συμβουλή θα πρέπει να ανοίγουν και να κλείνουν μια περιττή επιλογή κάθε φορά ξεκινώντας το επόμενο πρόγραμμα. Αυτό είναι πολύ άβολο, καταναλώνει πολύ χρόνο και δεν παρέχει επιμονή στο δίκτυο.
Εάν έχετε εγγραφεί στο Skype δύο φορές, για παράδειγμα, δημιουργήσατε ένα προφίλ για εργασία και το δεύτερο για επικοινωνία με φίλους, τότε, φυσικά, θα σας είναι άβολο να συνδεθείτε στον πρώτο ή τον δεύτερο λογαριασμό από τον υπολογιστή σας. Και, φυσικά, θα ήθελα αυτοί οι δύο λογαριασμοί να λειτουργούν ταυτόχρονα στον ίδιο υπολογιστή.
Και δεν θα αποκαλύψω το μυστικό αν το πω αυτό τρέξτε δύο Skype σε έναν υπολογιστήμπορώ. Και σε αυτό το μάθημα θα σας δείξω πώς να το κάνετε.
Για να τρέξουμε πολλά προφίλ Skype, χρειαζόμαστε φυσικά το ίδιο το πρόγραμμα, αλλά όχι χαμηλότερα από την τέταρτη έκδοση. Επομένως, εάν είναι απαραίτητο, ενημερώστε το Skype στην πιο πρόσφατη έκδοση.
Πρόσφατα, έγραψα ένα νέο μάθημα για το Skype, όπου είπα πώς μπορείτε να καλέσετε φίλους, αλλά ας μην παρεκκλίνουμε από το θέμα και ας επιστρέψουμε στην ταυτόχρονη εκκίνηση πολλών Skype.
Εσείς και εγώ θα χρειαστούμε μια δεύτερη συντόμευση επιφάνειας εργασίας που θα εκκινήσει το δεύτερο Skype. Η πρώτη συντόμευση, η οποία δεν είναι κατάλληλη για εμάς στην επιφάνεια εργασίας, θα παραμείνει για την εκκίνηση του πρώτου Skype. Πρέπει να δημιουργήσετε μια νέα ετικέτα.
Μεταβείτε στο φάκελο με το εγκατεστημένο πρόγραμμα, από προεπιλογή βρίσκεται στη διεύθυνση: C:\Program Files\Skype\Phone.Υπάρχει ένα αρχείο Skype.exe, κάντε δεξί κλικ πάνω του και επιλέξτε "Δημιουργία συντόμευσης" στη λίστα που εμφανίζεται.

Στη συνέχεια, σύρουμε αυτήν τη συντόμευση στην επιφάνεια εργασίας, θα είναι υπεύθυνη για την εκκίνηση του δεύτερου λογαριασμού Skype. Επομένως, μπορείτε να το μετονομάσετε για να μην μπερδευτείτε μεταξύ των συντομεύσεων, ποια είναι δουλειά και ποια προσωπική. Δίνουμε ένα όνομα στη συντόμευση, για παράδειγμα "Work Skype".
Αλλά δεν είναι μόνο αυτό, πρέπει να επεξεργαστείτε αυτήν την ετικέτα. Κάντε δεξί κλικ πάνω του και επιλέξτε Ιδιότητες από το μενού περιβάλλοντος.

Στο παράθυρο που ανοίγει, μεταβείτε στην καρτέλα, η οποία ονομάζεται " Συντόμευση». Πρέπει να αλλάξουμε το πεδίο "Αντικείμενο" εδώ. Υπάρχει μια διεύθυνση "C:\Program Files\Skype\Phone\Skype.exe"με την οποία η συντόμευση εκκινεί το πρόγραμμα Skype.

Σε αυτή τη διεύθυνση πρέπει να προσθέσετε ένα κενό και τη λέξη /δευτεροβάθμια. Θα βγει ως εξής:
"C:\Program Files\Skype\Phone\Skype.exe" /secondary

Αποθηκεύουμε τη συντόμευση και την εκτελούμε, στη συνέχεια εισάγουμε τη σύνδεση και τον κωδικό πρόσβασης από το δεύτερο προφίλ μας.
Έτσι μπορείτε να εκτελέσετε δύο Skype σε έναν υπολογιστή. Με τη βοήθεια της συντόμευσης που δημιουργήθηκε "Work Skype", μπήκαμε στο δεύτερο προφίλ μας.

Τι γίνεται όμως αν χρειαστεί να ανοίξετε τρεις ή περισσότερους λογαριασμούς Skype σε έναν υπολογιστή; Υπάρχει και εδώ λύση. Είναι απαραίτητο να καταχωρήσετε κάτι άλλο στις ιδιότητες της ετικέτας.
Πρώτα, κάνουμε τα πάντα όπως περιγράφεται παραπάνω: δημιουργούμε μια άλλη συντόμευση, τη μετακινούμε στην επιφάνεια εργασίας, τη μετονομάζουμε, γράφουμε /δευτερεύοντας και μετά κάνουμε κάτι άλλο. Συνέχισε να διαβάζεις.
Μετά τη λέξη δευτερεύον, τοποθετήστε ξανά ένα κενό και μετά γράψτε: / όνομα χρήστη: και σύνδεση / κωδικός πρόσβασης Skype: και κωδικό πρόσβασης Skype.
Ακολουθεί ένα παράδειγμα γραμμής που πρέπει να γραφτεί για να ξεκινήσει ένα άλλο Skype, εάν η σύνδεση είναι sergey και ο κωδικός πρόσβασης είναι 1234.
"C:\Program Files\Skype\Phone\Skype.exe" /secondary /username:sergey /password:1234

εγώ ήδη τρία κυκλοφόρησαν το Skype. Μεγάλος.

Είναι δυνατό και περισσότερα. Μπορείτε να δημιουργήσετε μια ξεχωριστή συντόμευση για κάθε λογαριασμό και να του δώσετε ένα όνομα που καταλαβαίνετε.
Έτσι μπορείς εκτελέστε δύο, τρία ή περισσότερα Skype σε έναν υπολογιστή.
Ορισμένοι χρήστες Skype έχουν δύο ή περισσότερους λογαριασμούς. Αλλά, το γεγονός είναι ότι εάν το Skype εκτελείται ήδη, δεν θα λειτουργήσει για να ανοίξει το παράθυρο του προγράμματος για δεύτερη φορά και μόνο μία παρουσία θα παραμείνει ενεργή. Είναι πραγματικά αδύνατο να τρέξετε δύο λογαριασμούς ταυτόχρονα; Αποδεικνύεται ότι είναι δυνατό, αλλά μόνο για αυτό πρέπει να κάνετε μια σειρά από πρόσθετα βήματα. Ας καταλάβουμε ποιες.
Για να εργαστείτε με δύο λογαριασμούς ταυτόχρονα στο Skype 8, πρέπει απλώς να δημιουργήσετε ένα δεύτερο εικονίδιο για να εκκινήσετε αυτήν την εφαρμογή και να διαμορφώσετε τις ιδιότητές της ανάλογα.
- Παω σε "Επιφάνεια εργασίας"και κάντε δεξί κλικ πάνω του ( PKM). Από το μενού περιβάλλοντος, επιλέξτε "Δημιουργώ"και στην πρόσθετη λίστα που ανοίγει, μεταβείτε στο στοιχείο "Επιγραφή".
- Θα ανοίξει ένα παράθυρο για τη δημιουργία μιας νέας συντόμευσης. Πρώτα απ 'όλα, πρέπει να καθορίσετε τη διεύθυνση του εκτελέσιμου αρχείου Skype. Στο μοναδικό πεδίο αυτού του παραθύρου, πληκτρολογήστε την ακόλουθη έκφραση:
C:\Program Files\Microsoft\Skype for Desktop\Skype.exe
Προσοχή! Σε ορισμένα λειτουργικά συστήματα, χρειάζεστε τη διεύθυνση αντί για τον κατάλογο "Αρχεια προγραμματος"Γράψε σε "Αρχεία προγράμματος (x86)".
- Στη συνέχεια θα ανοίξει ένα παράθυρο όπου πρέπει να εισαγάγετε το όνομα της συντόμευσης. Είναι επιθυμητό αυτό το όνομα να είναι διαφορετικό από το όνομα του εικονιδίου Skype που υπάρχει ήδη στο "Επιφάνεια εργασίας"για να τα ξεχωρίσεις. Για παράδειγμα, μπορείτε να χρησιμοποιήσετε τον τίτλο skype 2. Μετά την ονομασία, πατήστε "Ετοιμος".
- Μετά από αυτό, θα εμφανιστεί η νέα ετικέτα "Επιφάνεια εργασίας". Δεν είναι όμως όλοι αυτοί οι χειρισμοί που πρέπει να γίνουν. Κάντε κλικ PKMκάντε κλικ σε αυτό το εικονίδιο και στη λίστα που εμφανίζεται, επιλέξτε "Ιδιότητες".
- Στο παράθυρο που ανοίγει, στο πεδίο "Ενα αντικείμενο"στην καταχώρηση που υπάρχει ήδη, πρέπει να προσθέσετε τα ακόλουθα δεδομένα μετά το διάστημα:
Δευτερεύουσα διαδρομή --datapath "Path_to_profile_folder"
Αντί για νόημα "Path_to_profile_folder"πρέπει να δώσετε τη θέση καταλόγου του λογαριασμού Skype με τον οποίο θέλετε να συνδεθείτε. Μπορείτε επίσης να καθορίσετε μια αυθαίρετη διεύθυνση. Σε αυτήν την περίπτωση, ο κατάλογος θα δημιουργηθεί αυτόματα στον καθορισμένο κατάλογο. Αλλά πιο συχνά ο φάκελος προφίλ βρίσκεται στην ακόλουθη διαδρομή:
%appdata%\Microsoft\Skype for Desktop\
Δηλαδή, θα πρέπει να προσθέσετε μόνο το όνομα του ίδιου του καταλόγου, για παράδειγμα, "προφίλ 2". Σε αυτήν την περίπτωση, η γενική έκφραση εισάγεται στο πεδίο "Ενα αντικείμενο"Το παράθυρο ιδιοτήτων συντόμευσης θα μοιάζει με αυτό:
"C:\Program Files\Microsoft\Skype for Desktop\Skype.exe" --secondary --datapath "%appdata%\Microsoft\Skype for Desktop\profile2"
Αφού εισαγάγετε τα δεδομένα, πατήστε "Ισχύουν"και Εντάξει.
- Αφού κλείσει το παράθυρο ιδιοτήτων, για να εκκινήσετε τον δεύτερο λογαριασμό, κάντε διπλό κλικ στο αριστερό κουμπί του ποντικιού στο εικονίδιο που δημιουργήθηκε πρόσφατα στο "Επιφάνεια εργασίας".
- Στο παράθυρο που ανοίγει, κάντε κλικ στο κουμπί "Πηγαίνω".
- Στο επόμενο παράθυρο, κάντε κλικ "Συνδεθείτε με λογαριασμό Microsoft".
- Μετά από αυτό, θα ανοίξει ένα παράθυρο όπου πρέπει να καθορίσετε μια σύνδεση με τη μορφή email, τηλεφώνου ή ονόματος λογαριασμού Skype και, στη συνέχεια, κάντε κλικ "Περαιτέρω".
- Στο επόμενο παράθυρο, πληκτρολογήστε τον κωδικό πρόσβασης για αυτόν τον λογαριασμό και κάντε κλικ "Είσοδος".
- Ο δεύτερος λογαριασμός Skype θα ενεργοποιηθεί.









Εκτέλεση πολλών λογαριασμών στο Skype 7 και πιο κάτω
Η εκκίνηση ενός δεύτερου λογαριασμού στο Skype 7 και σε προγράμματα προηγούμενων εκδόσεων πραγματοποιείται σε ένα ελαφρώς διαφορετικό σενάριο, αν και η ουσία παραμένει η ίδια.
Στάδιο 1: Δημιουργήστε μια συντόμευση


Ποια από τις δύο μεθόδους που περιγράφονται παραπάνω για τη δημιουργία συντόμευσης Skype για χρήση, αποφασίζει ο κάθε χρήστης μόνος του. Το γεγονός αυτό δεν έχει θεμελιώδη σημασία.
Στάδιο 2: Προσθήκη δεύτερου λογαριασμού

Τώρα έχετε ενεργοποιημένες δύο συντομεύσεις Skype "Επιφάνεια εργασίας", το οποίο μπορεί να εκτελεστεί ταυτόχρονα. Σε αυτήν την περίπτωση, φυσικά, εισάγετε δεδομένα εγγραφής από διαφορετικούς λογαριασμούς στα παράθυρα καθεμιάς από αυτές τις δύο ανοιχτές παρουσίες του προγράμματος. Εάν θέλετε, μπορείτε ακόμη και να δημιουργήσετε τρεις ή περισσότερες παρόμοιες συντομεύσεις, αποκτώντας έτσι τη δυνατότητα εκτέλεσης σχεδόν απεριόριστου αριθμού προφίλ σε μία συσκευή. Ο μόνος περιορισμός είναι το μέγεθος της μνήμης RAM του υπολογιστή σας.

Στάδιο 3: Αυτόματη εκκίνηση
Φυσικά, είναι πολύ άβολο να εισάγετε δεδομένα εγγραφής κάθε φορά για να ανοίξετε έναν ξεχωριστό λογαριασμό: σύνδεση και κωδικό πρόσβασης. Μπορείτε να αυτοματοποιήσετε αυτή τη διαδικασία, δηλαδή να την κάνετε έτσι ώστε όταν κάνετε κλικ σε μια συγκεκριμένη ετικέτα, να ξεκινά αμέσως ο λογαριασμός που έχει διατεθεί για αυτήν, χωρίς να χρειάζεται να κάνετε καταχωρήσεις στη φόρμα εξουσιοδότησης.

Όπως μπορείτε να δείτε, αν και οι προγραμματιστές του προγράμματος Skype δεν προέβλεψαν την εκκίνηση πολλών περιπτώσεων του προγράμματος σε έναν υπολογιστή, αυτό μπορεί να επιτευχθεί κάνοντας αλλαγές στις ρυθμίσεις συντόμευσης. Επιπλέον, μπορείτε να διαμορφώσετε την αυτόματη εκκίνηση του επιθυμητού προφίλ, χωρίς να εισάγετε δεδομένα εγγραφής κάθε φορά.
Πώς να εκτελέσετε 2 Skype στον ίδιο υπολογιστή ταυτόχρονα. Αποδεικνύεται ότι δεν υπάρχει τίποτα πιο εύκολο. Και δεν χρειάζεται πρώτα να αποσυνδεθείτε από έναν από τους λογαριασμούς σας και μετά να εισαγάγετε ξανά έναν άλλο.
Μερικοί άνθρωποι έχουν πολλούς λογαριασμούς Skype, για παράδειγμα, έναν για εργασία, έναν άλλο για επικοινωνία ή πολλά μέλη της οικογένειας χρησιμοποιούν τον υπολογιστή.
Και ένα από τα μέλη του νοικοκυριού περιμένει ένα μήνυμα και δεν σας αφήνει να φύγετε από τον λογαριασμό του, και επίσης χρειάζεστε απεγνωσμένα το Skype. Και τώρα στέκεται πάνω από την ψυχή σου... Γιατί τόσος κόπος; Τώρα θα λύσουμε απλά και εύκολα αυτό το πρόβλημα.
Και ακόμα κι αν δεν έχετε δύο, αλλά περισσότερα, τότε μπορείτε να κάνετε μια συντόμευση για όλες τις συνδέσεις. Μπορείτε να ανοίξετε πολλά Skype ταυτόχρονα όλα ή ένα προς ένα. Έτσι νιώθεις πιο άνετα. Αλλά να έχετε κατά νου ότι το Skype τρώει πολλούς πόρους από τον υπολογιστή. Και αν έχετε 10 Skype, τότε μπορούν να παγώσουν πολύ τον υπολογιστή.
Και όμως, το πρόγραμμα Skype θα πρέπει να καθαρίζεται τακτικά από παλιά μηνύματα. Επειδή μια μεγάλη ιστορία επιβραδύνει τόσο το Skype όσο και τον υπολογιστή. Και ακόμα καλύτερα στις ρυθμίσεις για να ορίσετε τη διατήρηση της ιστορίας. Σχετικά με αυτό εγώ ήδη.
Πώς να δημιουργήσετε δύο συντομεύσεις skype.
Και τώρα θα δημιουργήσουμε συντομεύσεις για το Skype στην επιφάνεια εργασίας. Για να το κάνετε αυτό, μεταβείτε στο φάκελο ProgramFiles, βρίσκεται στη μονάδα δίσκου C: ή οπουδήποτε έχετε όλα τα αρχεία συστήματος. Στο ProgramFiles βρίσκουμε το φάκελο Skype και ήδη σε αυτόν πηγαίνουμε στο φάκελο Phone. Εκεί βλέπουμε ήδη τη συντόμευση Skype. Κάνουμε κλικ πάνω του με το δεξί κουμπί του ποντικιού, επιλέγουμε Αποστολή σε -> Επιφάνεια εργασίας.
Έχουμε σχηματίσει 2 συντομεύσεις Skype στην επιφάνεια εργασίας. Για να γνωρίζουμε ποια ετικέτα αναφέρεται σε έναν συγκεκριμένο ουρανό, τα μετονομάζουμε όπως θέλουμε. Κατά τη γνώμη μου, είναι πιο βολικό να ονομάσετε την ετικέτα με τη σύνδεση στην οποία θα αναφέρεται.
Τώρα αποφασίζουμε πώς θα θέλαμε να πάμε στο Skype. Θα εισάγουμε τον κωδικό κάθε φορά ή θέλουμε απλώς να κάνουμε διπλό κλικ με το ποντίκι, και το πρόγραμμα θα ανοίξει αμέσως; Εξετάστε την πρώτη επιλογή, όταν θα εισαγάγουμε τον κωδικό πρόσβασης.
Πώς να εκτελέσετε 2 αντίγραφα του skype με σύνδεση και κωδικό πρόσβασης.
Για να γίνει αυτό, πρέπει να κάνουμε δεξί κλικ σε μία από τις συντομεύσεις, επιλέξτε Ιδιότητες. Και όπου είναι γραμμένο το Αντικείμενο, εισάγετε τον /δευτερεύοντα κωδικό, αφού πατήσετε το πλήκτρο διαστήματος στο πληκτρολόγιο. Εδώ είναι πώς θα μοιάζει με τον κωδικό
"C:\ProgramFiles\Skype\Phone\Skype.exe" /secondary
Εάν δεν συμπεριλάβετε κενό, τα Windows θα αρνηθούν να αποθηκεύσουν τις αλλαγές σας.

Εάν συνδεθείτε και στα δύο Skype με κωδικό πρόσβασης, τότε δεν μπορείτε να αφήσετε τίποτα στη δεύτερη συντόμευση.
Πώς να εκτελέσετε 2 skype σε 1 υπολογιστή χωρίς σύνδεση και κωδικό πρόσβασης.
Τώρα ας εξετάσουμε τη δεύτερη επιλογή. Τότε είναι που θα πάμε στο Skype με δύο μόνο κλικ του ποντικιού στη συντόμευση. Με τον ίδιο τρόπο, ανοίξτε τις Ιδιότητες και στην ενότητα Αντικείμενο, επικολλήστε τον μεγαλύτερο κώδικα. Εδώ είναι /secondary /username:Skype login /password:Skype password.
Όπως καταλαβαίνετε, θα πρέπει να ορίσετε το όνομα χρήστη και τον κωδικό πρόσβασής σας. Και φροντίστε να παρατηρήσετε τα κενά, είναι ήδη εδώ στον κώδικα, αλλά πρέπει να υπάρχει και ένα κενό μετά το απόσπασμα. Διαφορετικά, αυτό συμβαίνει.

Και κάπως έτσι θα φαίνεται ήδη στην ενότητα Αντικείμενο: "C:\Program Files\Skype\Phone\Skype.exe"/secondary/username:Skype login /password:Skype password. Μετά από αυτό, η συντόμευση θα είναι ήδη συνδεδεμένη με έναν συγκεκριμένο λογαριασμό Skype. Και θα ανοίξει αμέσως αφού κάνετε κλικ σε αυτό.
Εάν θέλετε το Skype σας να ξεκινήσει αμέσως μετά την ενεργοποίηση του υπολογιστή, τότε πρέπει να επιλέξετε το πλαίσιο εδώ.

Μπορείτε να το κάνετε απευθείας από τη διεπαφή του προγράμματος, μεταβείτε στα Εργαλεία, επιλέξτε Ρυθμίσεις.

Στις Γενικές ρυθμίσεις, βρείτε Εκκίνηση Skype κατά την εκκίνηση των Windows και επιλέξτε το πλαίσιο εκεί. Και κάντε κλικ στο Αποθήκευση στο κάτω μέρος.

Τώρα μπορούμε να ανοίξουμε 2 ή περισσότερα Skype ταυτόχρονα στον υπολογιστή μας. Το μόνο σημείο όπου μπορεί να προκύψουν προβλήματα είναι αν σας καλέσουν σε 2 Skype ταυτόχρονα. Για να το αποφύγετε, επιστρέψτε στα Εργαλεία -> Επιλογές (η εικόνα είναι πάνω, ένα στιγμιότυπο οθόνης αργότερα). Επιλέξτε Ρυθμίσεις ήχου.

Και αλλάζουμε τη συσκευή ήχου, ώστε να είναι διαφορετική για διαφορετικά Skype. Αυτό είναι αν σας καλούν αρκετά συχνά. Εάν αυτό συμβαίνει σπάνια, τότε μάλλον δεν πρέπει να ενοχλείτε.
Και τώρα βίντεο μάθημα, διάρκειας 7 λεπτών.
Λοιπόν, σας λέω πώς να εκτελέσετε 2 ή περισσότερα Skype στον υπολογιστή σας σε έναν υπολογιστή. Και αν θέλετε να μάθετε τα μυστικά της συνομιλίας Skype, ποιες εντολές μπορείτε να χρησιμοποιήσετε εκεί, πώς να βγείτε από μια ανεπιθύμητη συνομιλία (μερικές φορές κάποιοι σύντροφοι προσθέτουν χρήστες χωρίς να ρωτούν σε τέτοιες συνομιλίες). Τότε θα μάθετε πολλά νέα πράγματα.