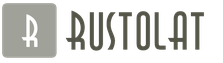Καλη ωρα!
Αυτό που μπορεί να εμφανιστεί σε ένα στιγμιότυπο οθόνης (εικόνα) δεν μπορεί πάντα να εξηγηθεί με λόγια (δεν είναι τυχαίο που υπάρχει ένα ρητό "Είναι καλύτερα να το δεις μία φορά παρά..." 😉). Αλλά σε τηλέφωνα, καθώς και σε υπολογιστές, η δημιουργία στιγμιότυπων οθόνης (μερικές φορές) γίνεται δύσκολη...
Σε αυτό το σημείωμα, θα δώσω αρκετές από τις πιο δημοφιλείς μεθόδους (συνδυασμοί κουμπιών) για τη δημιουργία στιγμιότυπων οθόνης που λειτουργούν στα περισσότερα smartphone (ακόμη και σε αρκετά παλιά). Εάν κανένας από τους συνδυασμούς δεν σας ταιριάζει, ελέγξτε τη μέθοδο 6, η οποία δείχνει ένα απλό παράδειγμα του τρόπου λήψης στιγμιότυπου οθόνης ανακινώντας απλά τη συσκευή.
Να βοηθήσω!
Πώς να κατεβάσετε φωτογραφίες και αρχεία από το τηλέφωνό σας στον υπολογιστή σας (6 μέθοδοι) -
Μέθοδος 1: καθολική
Οι πρώτες εκδόσεις του λειτουργικού συστήματος Android δεν είχαν τη λειτουργία δημιουργίας στιγμιότυπων οθόνης, κάτι που ήταν μια σαφής ταλαιπωρία. Επομένως, εάν έχετε μια πολύ παλιά συσκευή, μεταβείτε κατευθείαν στη μέθοδο 6.
Από την έκδοση 4.0, οι προγραμματιστές έχουν ενσωματώσει μια καθολική μέθοδο - το πάτημα κουμπιών ταυτόχρονα (κατά κανόνα, τα κουμπιά πρέπει να πατηθούν για 1-2 δευτερόλεπτα μέχρι να εμφανιστεί η οθόνη που δημιουργήθηκε στην οθόνη του τηλεφώνου). Δείτε τη φωτογραφία παρακάτω.

Αυτή η επιλογή λειτουργεί στα περισσότερα σύγχρονα smartphone. Εκτός εάν ορισμένα μοντέλα από τη Samsung, τη Xiaomi και την HTC έχουν ορισμένες δυσκολίες (για αυτά, δείτε τις μεθόδους 2, 3, 4...).
Μέθοδος 2
- ενεργοποιήστε το τηλέφωνο και ανοίξτε την εφαρμογή (τοποθεσία) που θέλετε να τραβήξετε στιγμιότυπο οθόνης.
- πατήστε τα κουμπιά ταυτόχρονα "Σπίτι" και "Φαγητό" για 2-3 δευτερόλεπτα?
- Στη συνέχεια θα πρέπει να ακούσετε ένα ελαφρύ κλικ (όπως όταν τραβάτε μια φωτογραφία) - η οθόνη είναι έτοιμη!

Μέθοδος 3
Αυτή η μέθοδος λειτούργησε και ήταν σχετική με τα πρώτα μοντέλα συσκευών Samsung. Ωστόσο, αν κρίνουμε από τις κριτικές, εξακολουθεί να λειτουργεί...
- βρείτε την οθόνη που θέλετε να τραβήξετε στιγμιότυπο οθόνης.
- πατήστε τα κουμπιά ταυτόχρονα "Αρχική σελίδα" + "Επιστροφή" και περιμένετε 2-3 δευτερόλεπτα?
- αφού κάνετε κλικ στο κλείστρο, το στιγμιότυπο οθόνης θα αποθηκευτεί.

Μέθοδος 4
Ορισμένες συσκευές (LG, Bright & Quick, κ.λπ.) διαθέτουν λογισμικό smartphone που περιέχει μια ενσωματωμένη λειτουργία λήψης στιγμιότυπων οθόνης. Για να το χρησιμοποιήσετε, απλώς χαμηλώστε την κουρτίνα του πίνακα ειδοποιήσεων και κάντε κλικ στο κατάλληλο εργαλείο ("Στιγμιότυπο οθόνης" - δείτε την παρακάτω εικόνα).
Σημείωση: στις σύγχρονες συσκευές LG το εργαλείο μπορεί να ονομάζεται "QMemo+". Αυτή η επιλογή θα σας επιτρέψει όχι μόνο να δημιουργήσετε μια οθόνη, αλλά και να την επεξεργαστείτε: εφαρμόστε επιγραφές, κόψτε τις άκρες κ.λπ.

Μέθοδος 5
Λοιπόν, δεν θα μπορούσα παρά να σημειώσω μια ακόμη επιλογή (ωστόσο, εξακολουθεί να είναι σπάνια, για παράδειγμα, σε συσκευές Redmi):
- βρείτε την εικόνα που θέλετε (αυτή που θέλετε να τραβήξετε).
- κάντε κλικ στο κουμπί "Εναιρέσεις" ;
- επιλέξτε ένα εργαλείο από το μενού που εμφανίζεται "Στιγμιότυπο οθόνης"(θα είναι μαζί με τα κουμπιά "Επανεκκίνηση" και "Λειτουργία"). Δείτε παράδειγμα παρακάτω.

Μέθοδος 6: εάν το στιγμιότυπο οθόνης δεν λειτουργεί (για παράδειγμα, κατά τη διάρκεια παιχνιδιών, ταινιών κ.λπ.)
Εάν η συσκευή σας είναι αρκετά παλιά (έκδοση Android κάτω από 4.0), ή δεν μπορείτε ακόμα να βρείτε τα πολύτιμα κουμπιά για αυτήν τη λειτουργία ή ίσως κάτι δεν λειτουργεί για εσάς, σε αυτές τις περιπτώσεις θα χρειαστείτε μια ειδική εφαρμογή για τη δημιουργία στιγμιότυπων οθόνης . Το "Easy Screenshot" είναι πολύ βολικό από αυτή την άποψη.
Το στιγμιότυπο οθόνης είναι εύκολο
Μια πολύ απλή εφαρμογή που σας επιτρέπει να τραβάτε στιγμιότυπα οθόνης και να εγγράφετε βίντεο από την οθόνη του τηλεφώνου σας. Η εφαρμογή δεν είναι φανταχτερή και θα λειτουργεί ακόμα και σε αρκετά παλιές συσκευές.
Παρεμπιπτόντως, στο οπλοστάσιο των λειτουργιών αυτής της εφαρμογής υπάρχει μια επιλογή που σας επιτρέπει να δημιουργείτε στιγμιότυπα οθόνης απλά κουνώντας τη συσκευή! Είναι πολύ βολικό εάν το κουμπί έντασης δεν λειτουργεί καλά για εσάς (για παράδειγμα).
Θα σας δείξω πώς να χρησιμοποιήσετε την εφαρμογή ως παράδειγμα. Μετά την εγκατάσταση και την εκκίνηση, ενεργοποιήστε τη λειτουργία "Σέικ" και κάντε κλικ στο κουμπί. Δείτε παράδειγμα παρακάτω.
Σημειώστε ότι θα έχετε ένα εικονίδιο κάμερας στη γραμμή ειδοποιήσεων (αυτό σημαίνει ότι η εφαρμογή περιμένει την εντολή σας...).

Τώρα μεταβείτε στο παιχνίδι, την ταινία που θέλετε, βρείτε την επιθυμητή εικόνα (κ.λπ.) που θέλετε να τραβήξετε - και ανακινήστε ελαφρά το τηλέφωνο. Woo-a-la και η οθόνη είναι έτοιμη! Η εφαρμογή το έκανε αυτομάτωςκαι αποθηκεύτηκε στον προεπιλεγμένο φάκελο (συνήθως "Εσωτερική μνήμη\Pictures\Screenshots").

Ανετος? Νομίζω ναι!
Όταν δεν χρειάζεστε την εφαρμογή για να λειτουργήσει, μεταβείτε στις ρυθμίσεις της και κάντε κλικ "Απενεργοποίηση λήψης" (το εικονίδιο της κάμερας θα πρέπει να εξαφανιστεί από τον πίνακα ειδοποιήσεων).
Πού αποθηκεύονται τα στιγμιότυπα οθόνης και πώς να τα μεταφέρετε σε υπολογιστή
Κρίνοντας από τις ερωτήσεις, ορισμένοι χρήστες δυσκολεύονται να βρουν τον κατάλογο στον οποίο το τηλέφωνο αποθηκεύει στιγμιότυπα οθόνης.
Γενικά, εάν δεν έχετε αλλάξει καμία ρύθμιση (και δεν έχετε εγκαταστήσει ειδικές εφαρμογές για εργασία με εικόνες), τότε για να δείτε όλες τις φωτογραφίες και τις φωτογραφίες στο τηλέφωνό σας, απλώς ανοίξτε τη συλλογή. Στη συνέχεια, μεταβείτε στην ενότητα.

Στη συνέχεια, μπορείτε να επιλέξετε τα αρχεία που θέλετε να μεταφέρετε στον υπολογιστή σας (ή σε άλλους χρήστες) και να κάνετε κλικ στο κουμπί "Στείλετε". Στη συνέχεια, το τηλέφωνο θα σας προσφέρει πολλές επιλογές, ανάλογα με τις προεγκατεστημένες εφαρμογές (συνήθως στέλνω αρχεία μέσω ταχυδρομείου ή τα στέλνω σε).

Επίσης, προαιρετικά, μπορείτε να συνδέσετε το τηλέφωνό σας με ένα καλώδιο USB στον υπολογιστή σας και να προβάλετε τα αρχεία στη μνήμη του χρησιμοποιώντας τον Explorer.

Κατά κανόνα, για να γίνει αυτό αρκεί να ανοίξετε "Αυτός ο υπολογιστής" : θα εμφανίσει το μοντέλο του τηλεφώνου σας - απλώς ανοίξτε το και μεταβείτε στην ενότητα "Εσωτερική μνήμη\Εικόνες\Στιγμιότυπα" (βλ. παράδειγμα παρακάτω).

Μπορείτε επίσης να μεταφέρετε αρχεία από το τηλέφωνό σας στον υπολογιστή σας χρησιμοποιώντας το πρωτόκολλο Bluetooth. Οι αντίστοιχες οδηγίες δίνονται παρακάτω.
Να βοηθήσω!
Πώς να μεταφέρετε αρχεία μέσω Bluetooth μεταξύ τηλεφώνου και φορητού υπολογιστή (υπολογιστή) -
Προσθήκες για το θέμα είναι ευπρόσδεκτες...
Πολλοί χρήστες κάνουν την ερώτηση: "πώς να τραβήξετε ένα στιγμιότυπο οθόνης μιας οθόνης τηλεφώνου"; Όλα γίνονται απλά στον υπολογιστή. Απλώς κάντε κλικ στο PrintScreen. Με ένα τηλέφωνο η κατάσταση είναι διαφορετική. Πρώτα απ 'όλα, ας αποφασίσουμε για την έκδοση λογισμικού. Οι οδηγίες για παλαιότερα μοντέλα τηλεφώνων διαφέρουν από μοντέλα με Android 4.0 και νεότερη έκδοση.
Οδηγίες για σύγχρονες συσκευές
Data-lazy-type="image" data-src="http://androidkak.ru/wp-content/uploads/2015/12/skrin.png" alt="skrin" width="347" height="431" srcset="" data-srcset="http://androidkak.ru/wp-content/uploads/2015/12/skrin..png 242w" sizes="(max-width: 347px) 100vw, 347px">
!}
 Η εργασία με τέτοιες συσκευές είναι πιο βολική.
Η εργασία με τέτοιες συσκευές είναι πιο βολική.
- Ο χρήστης πρέπει να χρησιμοποιήσει συνδυασμό δύο πλήκτρων. Κατά κανόνα - μείωση ισχύος και έντασης, εναλλαγή ισχύος στην αρχική οθόνη.
- Ας δούμε τον πίνακα ειδοποιήσεων. Θα εμφανιστεί ένα μήνυμα επιβεβαίωσης που υποδεικνύει ότι η οθόνη έχει αποθηκευτεί.
- Η ενέργεια μπορεί να συνοδεύεται από ένα ηχητικό κλικ ή ειδοποίηση.
Όλα τα smartphone είναι ατομικά και η εργασία με αυτά ποικίλλει. Αυτό ισχύει και για τη λειτουργία αποθήκευσης φωτογραφιών.
- Οι κάτοχοι του Sony Xperia 5 μπορούν να επιλέξουν τη λειτουργία δημιουργίας στιγμιότυπου οθόνης στο μενού που εμφανίζεται όταν πατάτε το κουμπί λειτουργίας. Στιγμιότυπα οθόνης στο Sony Xperia μπορούν επίσης να γίνουν χρησιμοποιώντας ένα συνδυασμό των κουμπιών μείωσης έντασης και λειτουργίας.
- Μερικές φορές οι κατασκευαστές προικίζουν τη διεπαφή smartphone και tablet με τις δικές τους μεθόδους δημιουργίας φωτογραφιών. Στο Galaxy Note, μπορείτε να δημιουργήσετε ένα στιγμιότυπο οθόνης με μια ειδική γραφίδα.
- Σε πολλά tablet Samsung, μπορείτε να τραβήξετε μια φωτογραφία κρατώντας πατημένο το "home".
- Στο HTC, για να τραβήξετε ένα στιγμιότυπο οθόνης, πατήστε το πλήκτρο λειτουργίας και το κουμπί αφής αρχικής οθόνης. Στο Galaxy Nexus, το πρότυπο είναι να πατάτε μαζί τα κουμπιά λειτουργίας και μείωσης της έντασης.
Για κατόχους παλαιότερων μοντέλων
Δεν υπάρχει εύκολος τρόπος να τραβήξετε φωτογραφία της οθόνης. Αυτό ισχύει για όλους τους κατόχους συσκευών που διαθέτουν έκδοση συστήματος Android μικρότερη από 4.0. Πρέπει να κατεβάσετε την εφαρμογή και να αποκτήσετε δικαιώματα ROOT.
.png" alt="Screenshot-ER" width="90" height="90" class="lazy lazy-hidden alignleft size-full wp-image-1055">
!}

| Το Screenshot ER είναι μια ειδική εφαρμογή, με την οποία μπορείτε να τραβήξετε φωτογραφία της οθόνης κρατώντας παρατεταμένα 1 κουμπί, συντόμευση, χρονοδιακόπτη, widget ή κουνώντας το τηλέφωνο. Οι φωτογραφίες αποθηκεύονται σε μορφές JPEG, PNG. Η εφαρμογή είναι βολική, αλλά πληρωμένη. |
 |
Η ποικιλία των διαφορετικών επιφανειών, των κατασκευών και των εκδόσεων του Android κάνει τους χρήστες να σκεφτούν πώς να τραβήξουν ένα στιγμιότυπο οθόνης στο Android. Είναι δύσκολο να προσδιορίσετε μια καθολική επιλογή που σας επιτρέπει να τραβήξετε ένα στιγμιότυπο οθόνης. Εάν ο χρήστης δεν βρει τον επιθυμητό συνδυασμό κουμπιών στο gadget, μπορεί να κατεβάσει μια διεπαφή μέσω της οποίας είναι εύκολη η εγγραφή δεδομένων στην οθόνη του τηλεφώνου ανά πάσα στιγμή. Αυτή είναι μια προσθήκη σε ένα μακροχρόνιο άρθρο.
Στιγμιότυπο οθόνης – μια φωτογραφία της οθόνης με πληροφορίες που βρίσκονται σε αυτήν. Τα στιγμιότυπα οθόνης που λαμβάνονται αποθηκεύονται αμέσως στο φάκελο "Photo" στην εσωτερική μνήμη. Επίσης, οι εικόνες μπορούν να βρεθούν στη «Συλλογή», όπου αποστέλλονται για προβολή, επεξεργασία, αποθήκευση στο cloud ή προώθηση σε άλλο χρήστη.
Σε μια σημείωση! Τις περισσότερες φορές, τα στιγμιότυπα οθόνης χρησιμοποιούνται για την άμεση αποθήκευση πληροφοριών που εμφανίζονται σε ένα κινητό τηλέφωνο.
Μια απλή επιλογή στιγμιότυπου οθόνης για όλα τα Android με 4.0
Για να διορθώσετε πληροφορίες στην οθόνη του κινητού τηλεφώνου, πρέπει να πατήσετε τον συνηθισμένο συνδυασμό κουμπιών που βρίσκονται στο σώμα της συσκευής: "Κάτω πλήκτρο ήχου" και "Ενεργοποίηση". Στερεώνονται ταυτόχρονα και κρατούνται για 1-2 δευτερόλεπτα. Ένα κλικ υποδεικνύει ότι η φωτογραφία έχει τραβηχτεί. Το σύστημα θα στείλει το αρχείο στη «Συλλογή» και «Εικόνες» της εσωτερικής μνήμης.
Προσοχή! Αυτή η μέθοδος είναι κατάλληλη για όλα τα σύγχρονα gadget. Η κύρια απαίτηση είναι ότι το Android πρέπει να είναι τουλάχιστον υλικολογισμικό 4.0.

Παλιό λειτουργικό σύστημα Android και προσαρμοσμένη έκδοση
Για να δημιουργήσετε ένα στιγμιότυπο οθόνης στο OS 3.2, πρέπει να διορθώσετε το κλειδί "Πρόσφατες εφαρμογές" και δεν χρειάζεται να κάνετε άλλες ρυθμίσεις. Οι παλιές εκδόσεις του Android δεν έχουν καθόλου τέτοιες επιλογές· μόνο ειδικές εφαρμογές μπορούν να βοηθήσουν στην αντιμετώπιση αυτού του μειονεκτήματος.
Αυτό είναι ενδιαφέρον! Λόγω προσαρμοσμένου υλικολογισμικού, τέτοιες διεπαφές έχουν πρόσθετες δυνατότητες - στιγμιότυπα οθόνης. Μπορείτε να τα κάνετε χρησιμοποιώντας το κουμπί "On" που βρίσκεται στο μενού.
Στιγμιότυπα οθόνης σε gadget της Samsung
Η δημιουργία μιας εικόνας οθόνης σε παλιά μοντέλα αυτής της μάρκας πραγματοποιείται χρησιμοποιώντας τα κουμπιά "Home" και "Back" (πατώντας τα ταυτόχρονα). Σε συσκευές που κυκλοφόρησαν πριν από περισσότερα από 4 χρόνια, χρησιμοποιείται η πιο κοινή επιλογή. Σε σύγχρονα προϊόντα - σύγχρονη διατήρηση των "Home" και "On".
Υπάρχουν smartphone που μπορούν να χρησιμοποιήσουν και τις δύο επιλογές – την καθολική μέθοδο και τη μέθοδο που χρησιμοποιείται σε gadget που κυκλοφόρησαν πριν από αρκετά χρόνια. Η τελευταία γενιά κινητών τηλεφώνων μπορεί να τραβήξει μια φωτογραφία χρησιμοποιώντας μια απλή κίνηση: μετακινήστε το χέρι σας (την άκρη της παλάμης σας) κατά μήκος της οθόνης προς τα δεξιά και προς τα πίσω.
Πώς να τραβήξετε ένα στιγμιότυπο οθόνης σε ένα τηλέφωνο Android με μια απλή κίνηση:
- Εισαγάγετε τις ρυθμίσεις του κινητού τηλεφώνου.
- Υπομενού "Διαχείριση τηλεφώνου";
- Καρτέλα χειραγώγησης παλάμης.
- "Οθόνη εμφάνισης".
Οι φωτογραφίες που τραβήχτηκαν αποστέλλονται αμέσως στο φάκελο Εικόνες/Στιγμιότυπα. Μπορούν επίσης να αποθηκευτούν στη Συλλογή.

Στιγμιότυπα οθόνης σε κινητά τηλέφωνα HTC και Xiaomi
Τα gadget της HTC καθιστούν δυνατή τη φωτογράφηση πληροφοριών και εικόνων στην οθόνη του smartphone με διάφορους τρόπους.
Πώς να τραβήξετε ένα στιγμιότυπο οθόνης σε ένα τηλέφωνο Android:
- Με τον συνηθισμένο τρόπο - στερεώνοντας το πλήκτρο "Thunder". και "On"?
- Πατώντας «Αρχική σελίδα» και «Ενεργοποίηση».
Η δεύτερη μέθοδος δεν υποστηρίζεται από όλα τα κινητά τηλέφωνα. Εάν αυτή η επιλογή δεν λειτουργεί, μπορείτε να χρησιμοποιήσετε την προηγούμενη.
Τα gadget της Xiaomi υποστηρίζουν επίσης διάφορες επιλογές για τη λήψη στιγμιότυπου οθόνης - κρατώντας πατημένα τα πλήκτρα μενού "Three Stripes" και "Volume", καθώς και το εικονίδιο "Screenshot" που βρίσκεται πίσω από τον εσωτερικό πίνακα.
Printscreen σε smartphone LG
Το λογισμικό αυτού του gadget έχει τη δική του διεπαφή - Quick Memo. Χάρη σε αυτήν την εφαρμογή, ο χρήστης μπορεί να τραβήξει μια φωτογραφία της οθόνης και να επεξεργαστεί την εικόνα που προκύπτει. Προσθέστε κείμενο, αλλάξτε μέγεθος και άλλες συσκευές. Για να το ενεργοποιήσετε, πρέπει να σύρετε το δάχτυλό σας προς τα κάτω, να ανοίξετε τον πίνακα στο επάνω μέρος και να κάνετε κλικ στο εικονίδιο.
Σε μια σημείωση!Σε τηλέφωναΗ LG μπορεί επίσης να χρησιμοποιήσει μια απλή επιλογή στιγμιότυπου οθόνης.

Στιγμιότυπο οθόνης των προϊόντων Lenovo
Το κέλυφος του gadget διαθέτει μια ενσωματωμένη λειτουργία για τη λήψη στιγμιαίας φωτογραφίας της οθόνης. Η λήψη στιγμιότυπων οθόνης στο Lenovo Android είναι αρκετά απλή:
- Ενεργοποιήστε τη διεπαφή στις ρυθμίσεις του αναπτυσσόμενου μενού.
- Τραβήξτε ένα στιγμιότυπο οθόνης χρησιμοποιώντας τα πλήκτρα "Ενεργοποίηση" και "Απενεργοποίηση". κινητό τηλέφωνο
Μια καθολική μέθοδος λειτουργεί σε gadget της Lenovo - κρατώντας συγχρονισμένα τα "Volume down" και "Power".
Οθόνη εκτύπωσης σε συσκευές Asus Zenfon
Το κέλυφος του smartphone προσφέρει τις δικές του μεθόδους. Εδώ μπορείτε να τραβήξετε φωτογραφίες της οθόνης με ένα άγγιγμα. Για να δημιουργήσετε ένα στιγμιότυπο οθόνης, πρέπει να εκτελέσετε τις ακόλουθες ρυθμίσεις:
- Μεταβείτε στις ρυθμίσεις.
- Επεκτείνετε το μενού με ρυθμίσεις gadget.
- Επιλέξτε το στοιχείο "Πατήστε για εμφάνιση φωτογραφιών".
- "Κλειδί αποθηκευμένων εφαρμογών"
Στο Zenfon 2, ο χρήστης πρέπει να ανοίξει τις στιγμιαίες ρυθμίσεις και να εισαγάγει "Για προχωρημένους...", στην ενότητα "Οθόνη". Μετά την αποθήκευση, θα εμφανιστεί ένα εικονίδιο, το οποίο θα χρησιμοποιηθεί για τη λήψη στιγμιότυπου οθόνης.

Εφαρμογές Pritscreen
Εάν ο χρήστης δεν μπορεί να τραβήξει φωτογραφία της οθόνης επειδή δεν ξέρει πώς να τραβήξει ένα στιγμιότυπο οθόνης σε smartphone Android χρησιμοποιώντας συντομεύσεις πληκτρολογίου, τότε η μόνη διέξοδος είναι να κατεβάσετε ένα ειδικό πρόγραμμα μέσω του Google Play ή του Play Market. Λειτουργούν εξίσου σε όλα τα tablet και κινητά τηλέφωνα, ο μόνος περιορισμός είναι η έκδοση Android.
Σε μια σημείωση! Ορισμένες εφαρμογές που χρησιμοποιούνται για στιγμιότυπα οθόνης έχουν μία λειτουργία - την επιλογή μιας μεθόδου εμφάνισης φωτογραφιών. Μπορείτε απλά να πατήσετε το πλήκτρο της κάμερας ή να ανακινήσετε το κινητό σας τηλέφωνο. Είναι σημαντικό ότι πολλά προγράμματα μπορούν να εγκατασταθούν στο smartphone σας δωρεάν.

Εφαρμογή λήψης στιγμιότυπου οθόνης
Ο κάτοχος του smartphone μπορεί να κατεβάσει αυτό το πρόγραμμα δωρεάν μέσω του Play Market, δεν απαιτείται πρόσβαση root. Πώς να το χρησιμοποιήσετε για να δημιουργήσετε μια οθόνη εκτύπωσης σε ένα smartphone Android στο Viber:
- Ενεργοποιήστε την πρόσβαση σε πολυμέσα στο κινητό τηλέφωνο ή το tablet σας. Αναπτύξτε τη λίστα μενού και μεταβείτε στην ενότητα "Ενεργοποιήσεις".
- Κάντε κλικ στο «Έναρξη» για να ενεργοποιήσετε την υπηρεσία παρασκηνίου.
- Το εικονίδιο προγράμματος θα εμφανιστεί στην οθόνη. Το widget μπορεί να μετακινηθεί κατά την κρίση του χρήστη.
- Συνδεθείτε στο Viber. Κάντε κλικ σε αυτό για να ανοίξετε τη δημιουργία μιας φωτογραφίας ή ενός βίντεο.
- Μετά το στιγμιότυπο οθόνης, θα βγει ο επεξεργαστής. Ο κάτοχος ενός smartphone μπορεί να το χρησιμοποιήσει για να περικόψει μια φωτογραφία και να προσθέσει αυτοκόλλητα ή ένα σχέδιο σε αυτήν.
Για να το προβάλετε, πρέπει να ανοίξετε τη διεπαφή και να μεταβείτε στο μενού όπου αποθηκεύονται τα στιγμιότυπα οθόνης στο Android: "Εικόνες" ή "Βίντεο", ανάλογα με τη λήψη της οθόνης. Μπορείτε επίσης να τραβήξετε μια φωτογραφία της αλληλογραφίας και να στείλετε το διάλογο στην ομάδα του Viber.
ADB Εκτέλεση της εφαρμογής Στιγμιότυπο
Χρησιμοποιώντας αυτή τη διεπαφή, μπορείτε να τραβήξετε αμέσως μια φωτογραφία της οθόνης. Τα βοηθητικά προγράμματα για το πρόγραμμα λαμβάνονται από το κατάστημα. Μετά την εκκίνηση της εφαρμογής, το μενού ρυθμίσεων θα εμφανιστεί στην οθόνη. Όλες οι εντολές εισάγονται χρησιμοποιώντας το πληκτρολόγιο. Ο χρήστης πρέπει να ενεργοποιήσει τη λειτουργία εντοπισμού σφαλμάτων USB στο τηλέφωνο και να το συνδέσει στον υπολογιστή. Στη συνέχεια, μεταβείτε στην εφαρμογή:
- Μενού "Στιγμιότυπο/εγγραφή": πληκτρολογήστε τον αριθμό 14 στη γραμμή εισαγωγής.
- Πληκτρολογήστε το 1 έτσι ώστε η οθόνη εκτύπωσης να εμφανίζεται στο φάκελο "ADB RUN Screenshot", ο οποίος δημιουργείται αμέσως μετά τη λήψη του προγράμματος.
- Μεταβείτε στην υποενότητα και επεξεργαστείτε την εικόνα που προκύπτει.

Μπορείτε επίσης να χρησιμοποιήσετε ένα άλλο πρόγραμμα - το MyPhoneExplorer. Μετά τη λήψη της εφαρμογής στον υπολογιστή σας, πρέπει να εκτελέσετε την ακόλουθη διαδικασία:
- Μετά την ενεργοποίηση, κάντε κλικ στο στοιχείο "Προσθήκη χρήστη".
- Καθορίστε τη σύνδεση USB, επιβεβαιώστε την επιλεγμένη ενέργεια.
- Περιμένετε μέχρι να συνδεθεί το πρόγραμμα στο gadget, κάντε κλικ στο "Διάφορα", "Πληκτρολόγιο smartphone/λήψη φωτογραφίας της οθόνης".
- Στην οθόνη του υπολογιστή θα εμφανιστεί ένα παράθυρο παρόμοιο με την οθόνη του κινητού τηλεφώνου, κάντε κλικ στη δισκέτα για να αποθηκεύσετε τις πληροφορίες.
- Δώστε στη φωτογραφία έναν τίτλο και στείλτε τη σε οποιονδήποτε φάκελο στον υπολογιστή σας.
Προσοχή! Το κύριο πλεονέκτημα αυτών των εφαρμογών είναι ότι τα στιγμιότυπα οθόνης αντιγράφονται αμέσως στον σκληρό δίσκο του υπολογιστή και, εάν είναι απαραίτητο, είναι ευκολότερο να τα επεξεργαστείτε και να κάνετε τις κατάλληλες ρυθμίσεις για περαιτέρω χρήση.
Εικονίδιο χώρου εργασίας
Μια φωτογραφία που βρίσκεται σε μία από τις οθόνες του κινητού τηλεφώνου θα σας επιτρέψει να τραβήξετε γρήγορα και εύκολα ένα στιγμιότυπο οθόνης. Για να γίνει αυτό, ο χρήστης πρέπει να μεταβεί στο μενού της συσκευής, να κρατήσει το δάχτυλό του στον χώρο εργασίας και να σύρει το εικονίδιο σε ένα ελεύθερο μέρος της οθόνης.

Πίνακας άμεσης πρόσβασης
Για να τραβήξετε ένα στιγμιότυπο οθόνης, ο χρήστης θα χρειαστεί να εκτελέσει μερικά απλά βήματα. Ο αλγόριθμος φωτογραφίας οθόνης έχει ως εξής:
- Ανοίξτε τη γραμμή κατάστασης όπου πρέπει να λάβετε μια φωτογραφία.
- Στον πίνακα άμεσης πρόσβασης, επιλέξτε την εικόνα "Ψαλίδι" για το στιγμιότυπο οθόνης.
Προσοχή! Μια φωτογραφία της οθόνης λαμβάνεται αυτόματα μετά το πάτημα. Θα εμφανιστεί ένα εικονίδιο στο επάνω μέρος της οθόνης για προβολή, αποθήκευση της σελίδας, επεξεργασία και μεταφορά δεδομένων.

Printscreen σε Android: άλλες επιλογές
Μπορείτε να τραβήξετε φωτογραφίες από φωτογραφίες και αλληλογραφία στην οθόνη του τηλεφώνου σας χρησιμοποιώντας διάφορες συσκευές. Η λήψη ενός στιγμιότυπου οθόνης της οθόνης σε ένα smartphone χρησιμοποιώντας συνδεδεμένα αξεσουάρ είναι πολύ απλή:
- Συνδέστε τη συσκευή στην έξοδο ακουστικών. Εάν δεν υπάρχει θύρα, θα χρειαστείτε έναν προσαρμογέα για ένα καλώδιο USB.
- Κατεβάστε το λογισμικό άμεσης διαχείρισης φωτογραφιών.
- Μεταβείτε στην εφαρμογή και διαμορφώστε τον τύπο κλικ για την οθόνη.
Αυτή η μέθοδος διακρίνεται από την απλότητα και την προσβασιμότητά της και αν δεν υπάρχει άλλος τρόπος να τραβήξετε φωτογραφίες αλληλογραφίας, φωτογραφίες στην οθόνη του τηλεφώνου, τότε είναι αρκετά κατάλληλη για όλους τους κατόχους κινητών τηλεφώνων και tablet.
Μπορείτε να δημιουργήσετε μια οθόνη εκτύπωσης σημειώσεων και αλληλογραφίας στο Android με διάφορους τρόπους. Πολλοί ιδιοκτήτες σύγχρονων gadget χρησιμοποιούν τις πιο απλές επιλογές, όπου απλά πρέπει να γνωρίζετε αρκετούς συνδυασμούς. Αλλά οι προχωρημένοι χρήστες προτιμούν ειδικά προγράμματα στιγμιοτύπων. Σε κάθε περίπτωση, η λήψη φωτογραφίας οθόνης κινητού τηλεφώνου δεν είναι πιο δύσκολη από ό,τι σε Windows και iOS.
Όταν εργάζεστε με εξαιρετικά κερδοφόρα επενδυτικά έργα, υπάρχει συχνά ανάγκη να τραβήξετε ένα στιγμιότυπο οθόνης της οθόνης. Για παράδειγμα, για να δείξετε την πληρωμή ή την πρόοδό σας στην κατασκευή μιας δομής. Και όταν αντιμετωπίζετε ένα πρόβλημα ή μια δύσκολη ερώτηση, ένα στιγμιότυπο οθόνης είναι απλώς απαραίτητο, ώστε ο συνομιλητής να μπορεί να καταλάβει τι συμβαίνει και να σας βοηθήσει.
Κατά την επικοινωνία με αρχάριους, παρατήρησα ότι κάποιοι δεν ξέρουν πώς να τραβήξουν ένα στιγμιότυπο οθόνης. Πολλοί από αυτούς απλά παίρνουν ένα τηλέφωνο, τραβούν μια φωτογραφία της οθόνης της οθόνης, μεταφέρουν τη φωτογραφία στον υπολογιστή και τη στέλνουν :)
Πρώτα απ 'όλα, θα σας πω πώς να τραβήξετε ένα στιγμιότυπο οθόνης σε έναν υπολογιστή. Στη συνέχεια, θα δώσουμε προσοχή σε ένα ειδικό πρόγραμμα με το οποίο μπορείτε όχι μόνο να κάνετε λήψη οθόνης της οθόνης, αλλά και να ανεβάσετε αυτόματα την εικόνα στο Διαδίκτυο.Και δεδομένου ότι σε πολλούς ανθρώπους αρέσει να χρησιμοποιούν κινητές συσκευές, στο τέλος του άρθρου θα δούμε πώς να τραβήξουμε ένα στιγμιότυπο οθόνης σε συσκευές με Android (Samsung, Sony), iOS (Iphone και iPad) και Windows Phone (Nokia Lumia). Πηγαίνω.
Πώς να τραβήξετε ένα στιγμιότυπο οθόνης σε υπολογιστή ή φορητό υπολογιστή στα Windows
Πρέπει να ανοίξουμε αυτό που θέλουμε να κάνουμε στιγμιότυπο οθόνης και να κάνουμε κλικ στο κουμπί Print Screen (μπορεί να ονομάζεται Prt Scr SysRq, Prtsc). Συνήθως βρίσκεται στην επάνω δεξιά γωνία του πληκτρολογίου, όπως φαίνεται στην εικόνα:
Σε φορητούς υπολογιστέςΓια να τραβήξετε ένα στιγμιότυπο οθόνης, μπορεί να χρειαστεί να πατήσετε όχι μόνο ένα πλήκτρο, αλλά έναν συνδυασμό Fn + Οθόνη εκτύπωσης.Αυτό οφείλεται στο γεγονός ότι οι φορητοί υπολογιστές χρησιμοποιούν απογυμνωμένο πληκτρολόγιο και ένα πλήκτρο μπορεί να είναι υπεύθυνο για 2 λειτουργίες ταυτόχρονα. Για να ενεργοποιήσετε τη δεύτερη λειτουργία, πρέπει να κρατήσετε πατημένο το πλήκτρο «Fn», το οποίο βρίσκεται συνήθως στο κάτω αριστερό μέρος του πληκτρολογίου.
Και έτσι, αφού κάναμε κλικ στο Print Screen (ή Fn + Print Screen σε φορητό υπολογιστή), τραβήξαμε ένα στιγμιότυπο οθόνης, αλλά εξακολουθεί να βρίσκεται στη μνήμη του υπολογιστή, επομένως πρέπει να αποθηκευτεί. Για να το κάνετε αυτό, μεταβείτε στο μενού Έναρξη > Όλα τα προγράμματα > Αξεσουάρ > Ζωγραφικήκαι πατήστε το συνδυασμό πλήκτρων Ctrl+V. Εάν είναι απαραίτητο, μπορείτε να επεξεργαστείτε την εικόνα (περικοπή, επισήμανση κ.λπ.). Όταν όλα είναι έτοιμα, πρέπει να ολοκληρώσετε το τελευταίο βήμα, κάντε κλικ Αρχείο > Αποθήκευση ωςκαι δώστε ένα όνομα στο αρχείο.
Πρόγραμμα στιγμιότυπου SSmaker
- Αφού εγκαταστήσετε το πρόγραμμα, ανοίξτε αυτό που θέλουμε να κάνουμε στιγμιότυπο οθόνης και πατήστε το ήδη γνωστό πλήκτρο Print Screen.
- Επιλέξτε την επιθυμητή περιοχή.
- Κάντε κλικ στο εικονίδιο λήψης. Ολοκληρώθηκε, ο σύνδεσμος για το στιγμιότυπο οθόνης βρίσκεται στο πρόχειρό μας - απλώς πατήστε τον συνδυασμό πλήκτρων Ctrl+Vγια να εισαγάγετε έναν σύνδεσμο.
Εάν πρέπει να επεξεργαστείτε το στιγμιότυπο οθόνης (για παράδειγμα, να θολώσετε μέρος της εικόνας, να το επισημάνετε με βέλη, γραμμές) ή να το αποθηκεύσετε στον υπολογιστή σας, κάντε κλικ στο εικονίδιο "άνοιγμα στο πρόγραμμα επεξεργασίας εικόνας".
Πώς να τραβήξετε ένα στιγμιότυπο οθόνης στο τηλέφωνό σας (Android, iOS, Windows Phone)
Εάν σε υπολογιστές και φορητούς υπολογιστές όλα είναι λίγο πολύ ξεκάθαρα κατά τη δημιουργία στιγμιότυπων οθόνης, τότε σε tablet και τηλέφωνα είναι κάπως πιο περίπλοκα. Το γεγονός είναι ότι στις φορητές συσκευές δεν υπάρχει ειδικό κλειδί για το σκοπό αυτό, αλλά χρησιμοποιούνται συνδυασμοί κουμπιών.
Πώς να τραβήξετε ένα στιγμιότυπο οθόνης στο iOS
Ας ξεκινήσουμε με iOS, που τρέχει tablet iPad και τηλέφωνα iPhone. Θα χρειαστεί να πατήσουμε ταυτόχρονα το «Home» (στρογγυλό κουμπί στο κάτω μέρος) και το κουμπί on/off. Η εικόνα που προκύπτει θα αποθηκευτεί στην εφαρμογή Φωτογραφίες της συσκευής σας.
Πώς να τραβήξετε ένα στιγμιότυπο οθόνης στο Android
Η δημιουργία στιγμιότυπων οθόνης σε συσκευές Android έχει τα δικά της χαρακτηριστικά. Δηλαδή, η μέθοδος και η διαθεσιμότητά της εξαρτώνται από την έκδοση του λειτουργικού συστήματος.
- Android 2.3 και νεότερη έκδοση.Οι συσκευές αυτού του λειτουργικού συστήματος δεν διαθέτουν τυπική λειτουργία για τη δημιουργία στιγμιότυπων οθόνης, επομένως θα πρέπει να αναζητήσετε μια ειδική εφαρμογή.
- Android 3.2.Στην έκδοση 3.2, για να τραβήξετε ένα στιγμιότυπο οθόνης πρέπει να κρατήσετε πατημένο το κουμπί "Πρόσφατα προγράμματα".
- Android 4.0.Ένα στιγμιότυπο οθόνης λαμβάνεται πατώντας ταυτόχρονα τα κουμπιά λειτουργίας και μείωσης της έντασης ήχου.
- Samsung με Android.Υπάρχουν 3 μέθοδοι εδώ - δοκιμάστε την καθεμία, μία θα κάνει. 1) Κρατήστε ταυτόχρονα τα κουμπιά "Home" και "Power". 2) Κρατήστε πατημένο το "Volume Down" και το "Power". 3) Σύρετε την άκρη της παλάμης σας στην οθόνη της συσκευής από αριστερά προς τα δεξιά.
Οι εικόνες που θα τραβήξετε θα βρίσκονται στην εφαρμογή Gallery.
Εάν έχετε τηλέφωνο Nokia Lumia και λειτουργικό σύστημα Windows Phone,τότε υπάρχουν οδηγίες για εσάς :) Για να δημιουργήσετε ένα στιγμιότυπο οθόνης στην έκδοση Windows Phone 8, πρέπει να πατήσετε το κουμπί λειτουργίας και το κουμπί "Win". Για τη νεότερη έκδοση - Windows Phone 8.1, πρέπει να πατήσετε ταυτόχρονα το κουμπί αύξησης της έντασης και το κουμπί λειτουργίας.
Πώς να δημοσιεύσετε ένα στιγμιότυπο οθόνης στο Διαδίκτυο
Μπορείτε να παραλείψετε αυτήν την ενότητα εάν έχετε εγκαταστήσει το SSmaker ή παρόμοιο πρόγραμμα.
Όλα είναι απλά εδώ - πρέπει να μεταβείτε σε οποιαδήποτε φιλοξενία εικόνας και να ανεβάσετε το στιγμιότυπο οθόνης που προκύπτει εκεί. Για παράδειγμα
Μια φωτογραφία οθόνης ή στιγμιότυπο οθόνης είναι μια εικόνα που καταγράφει τι συμβαίνει στην οθόνη του smartphone σε μια συγκεκριμένη χρονική στιγμή. Όλοι γνωρίζουν ότι σε έναν υπολογιστή, για να τραβήξετε μια φωτογραφία της οθόνης, πρέπει να πατήσετε το πλήκτρο PrintScreen. Αλλά δεν γνωρίζουν όλοι πώς εκτελείται αυτή η λειτουργία σε ένα smartphone Android, όπου δεν υπάρχει τέτοιο κλειδί. Σε αυτό το άρθρο θα μιλήσουμε για το πώς να τραβήξετε μια φωτογραφία της οθόνης στο Android.
Πώς να τραβήξετε μια φωτογραφία μιας οθόνης smartphone με Android 4.0 ή νεότερη έκδοση
Το Android 4.0 εισήγαγε έναν ειδικό μηχανισμό λήψης στιγμιότυπων οθόνης. Επομένως, ξεκινώντας από το Android 4.0, για να τραβήξετε μια φωτογραφία της οθόνης, δεν είναι απαραίτητο να αποκτήσετε δικαιώματα ROOT και να εγκαταστήσετε πρόσθετες εφαρμογές.
Το μόνο που χρειάζεται να κάνετε είναι Πατήστε ταυτόχρονα τα πλήκτρα μείωσης της έντασης και λειτουργίας/κλειδώματος. Μετά τη χρήση αυτού του συνδυασμού πλήκτρων, το smartphone θα τραβήξει μια φωτογραφία της οθόνης και θα δώσει ένα ηχητικό σήμα.
Μπορείτε να ανοίξετε την εικόνα που προκύπτει χρησιμοποιώντας την επάνω κουρτίνα (θα εμφανιστεί μια ειδική ειδοποίηση για τη φωτογραφία που λάβατε) ή χρησιμοποιώντας οποιαδήποτε εφαρμογή για την προβολή εικόνων.

Ορισμένα smartphone ενδέχεται να χρησιμοποιούν διαφορετικό συνδυασμό πλήκτρων για τη λήψη φωτογραφίας της οθόνης. Επομένως, εάν ο συνδυασμός πλήκτρων που περιγράφεται παραπάνω δεν λειτουργεί, τότε πρέπει να αναζητήσετε πληροφορίες σχετικά με το συγκεκριμένο μοντέλο σας. Για παράδειγμα, για να τραβήξετε μια φωτογραφία της οθόνης μπορείτε να χρησιμοποιήσετε Κλειδί Home και κλειδί λειτουργίας/κλειδώματος.

Πώς να τραβήξετε ένα στιγμιότυπο οθόνης σε παλαιότερες εκδόσεις του Android
Εάν χρησιμοποιείτε smartphone με παλαιότερη έκδοση του λειτουργικού συστήματος Android, τότε η μέθοδος φωτογράφησης οθόνης που περιγράφεται παραπάνω δεν θα λειτουργήσει. Στην περίπτωσή σας, πρέπει να εγκαταστήσετε μια ειδική εφαρμογή. Στη συνέχεια θα δούμε αρκετές τέτοιες εφαρμογές.

Η εφαρμογή drocap2 σάς επιτρέπει να τραβάτε στιγμιότυπα οθόνης και να τα αποθηκεύετε σε μορφές PNG και JPEG. Για να τραβήξετε μια φωτογραφία της οθόνης, απλώς ξεκινήστε την εφαρμογή, πατήστε το κουμπί "Έναρξη" και ανακινήστε το τηλέφωνο. Μετά από αυτό το κούνημα, η εφαρμογή θα δημιουργήσει και θα αποθηκεύσει ένα στιγμιότυπο οθόνης.

Το Screenshot ER είναι μια πληρωμένη εφαρμογή για λήψη στιγμιότυπων οθόνης. Με αυτό, μπορείτε να τραβήξετε μια φωτογραφία της οθόνης με πολλούς τρόπους: χρησιμοποιώντας ένα widget, κουνώντας το smartphone σας, χρησιμοποιώντας χρονοδιακόπτη, χρησιμοποιώντας συντόμευση ή πατώντας παρατεταμένα ένα από τα πλήκτρα. Τα στιγμιότυπα οθόνης που προκύπτουν μπορούν να αποθηκευτούν σε μορφές PNG και JPEG. Υπάρχει ενοποίηση με τις υπηρεσίες cloud Dropbox και.