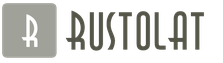Για να διευκολύνετε τους χρήστες να αλληλεπιδρούν με το φύλλο, προσθέστε αναπτυσσόμενες λίστες στα κελιά. Οι αναπτυσσόμενες λίστες επιτρέπουν στους χρήστες να επιλέξουν στοιχεία από μια λίστα που δημιουργείτε.
βίντεο
-
Λήψη παραδειγμάτων
Προτείνουμε τη λήψη ενός δείγματος βιβλίου με πολλά παραδείγματα επικύρωσης δεδομένων παρόμοια με το παράδειγμα αυτού του άρθρου. Μπορείτε να τα χρησιμοποιήσετε ή να δημιουργήσετε τα δικά σας σενάρια επικύρωσης δεδομένων. Κατεβάστε Παραδείγματα επικύρωσης δεδομένων Excel.
Η εισαγωγή δεδομένων θα γίνει ταχύτερη και πιο ακριβής εάν περιορίσετε τις τιμές στο κελί στις επιλογές από την αναπτυσσόμενη λίστα.

Αρχικά, δημιουργήστε μια λίστα έγκυρων στοιχείων στο φύλλο εργασίας και, στη συνέχεια, ταξινομήστε ή τακτοποιήστε τα με την επιθυμητή σειρά. Στο μέλλον, αυτά τα στοιχεία μπορούν να χρησιμεύσουν ως πηγή για μια αναπτυσσόμενη λίστα δεδομένων. Εάν η λίστα είναι μικρή, μπορεί εύκολα να γίνει αναφορά και να εισαχθεί απευθείας στο εργαλείο επικύρωσης δεδομένων.

δείτε επίσης
Γιατί πρέπει τα δεδομένα να τοποθετούνται σε έναν πίνακα; Επειδή σε αυτήν την περίπτωση, κατά την προσθήκη και την αφαίρεση στοιχείων, όλες οι αναπτυσσόμενες λίστες που δημιουργούνται με βάση αυτόν τον πίνακα θα ενημερώνονται αυτόματα. Δεν απαιτείται καμία πρόσθετη ενέργεια.
Σε ένα νέο φύλλο, εισαγάγετε τα δεδομένα που θέλετε να εμφανίζονται στην αναπτυσσόμενη λίστα. Τα στοιχεία της λίστας θα πρέπει κατά προτίμηση να περιέχονται σε ένα υπολογιστικό φύλλο του Excel.
Σημειώσεις:
Πίνακας Excel. Εάν δεν συμβαίνει αυτό, η λίστα μπορεί να μετατραπεί γρήγορα σε πίνακα επιλέγοντας οποιοδήποτε κελί στην περιοχή και πατώντας τα πλήκτρα CTRL+T.

Σημειώσεις:
Εάν συμπληρώνετε έναν πίνακα στο Excel και τα δεδομένα σε μια στήλη μπορούν μερικές φορές να επαναληφθούν, για παράδειγμα, το όνομα ενός προϊόντος ή το όνομα ενός υπαλλήλου, τότε για να μην εισάγετε την απαιτούμενη παράμετρο κάθε φορά, είναι ευκολότερο και πιο εύκολο να δημιουργήσετε μια αναπτυσσόμενη λίστα μία φορά και να επιλέξετε μια τιμή από αυτήν.
Στο άρθρο, θα δούμε πώς να δημιουργήσετε αναπτυσσόμενες λίστες διαφόρων τύπων σε ένα υπολογιστικό φύλλο Excel.
Δημιουργήστε μια απλή αναπτυσσόμενη λίστα
Για να γίνει αυτό, στα κελιά A1: A7 εισάγουμε τα δεδομένα που θα εμφανιστούν στη λίστα. Τώρα επιλέξτε το κελί στο οποίο θα δημιουργήσουμε μια αναπτυσσόμενη λίστα - B2.
Μεταβείτε στην καρτέλα "Δεδομένα" και κάντε κλικ στο κουμπί "Επικύρωση δεδομένων".
Στην καρτέλα "Επιλογές", στο πεδίο "Τύπος δεδομένων", επιλέξτε "Λίστα". Μπορείτε να εισαγάγετε τιμές στο πεδίο Πηγή με διάφορους τρόπους:
1 - εισαγάγετε τις τιμές για τη λίστα με μη αυτόματο τρόπο, διαχωρισμένες με ένα ερωτηματικό.

2 - καθορίστε το εύρος των κελιών στα οποία εισάγονται τα δεδομένα για την αναπτυσσόμενη λίστα.

3 - επιλέξτε τα κελιά με ονόματα, κάντε δεξί κλικ πάνω τους και επιλέξτε "Εκχώρηση ονόματος" από το μενού.


Επιλέξτε το κελί B2 και βάλτε το "=" στο πεδίο "Πηγή" και μετά γράψτε το όνομα που δημιουργήθηκε.

Έτσι, δημιουργήσαμε μια απλή αναπτυσσόμενη λίστα στο Excel.
Εάν έχετε μια κεφαλίδα για μια στήλη και πρέπει να συμπληρώσετε κάθε γραμμή με τιμές, τότε επιλέξτε όχι ένα κελί, αλλά μια περιοχή κελιών - B2:B9. Στη συνέχεια, θα μπορείτε να επιλέξετε την επιθυμητή τιμή σε κάθε κελί από την αναπτυσσόμενη λίστα.

Προσθήκη τιμών στην αναπτυσσόμενη λίστα - Δυναμική λίστα
Σε αυτήν την περίπτωση, θα προσθέσουμε τιμές στο επιθυμητό εύρος και θα προστεθούν αυτόματα στην αναπτυσσόμενη λίστα.
Επιλέξτε την περιοχή των κελιών - D1:D8 και, στη συνέχεια, στην καρτέλα "Αρχική σελίδα", κάντε κλικ στην επιλογή "Μορφοποίηση ως πίνακα" και επιλέξτε οποιοδήποτε στυλ.

Επιβεβαιώνουμε τη θέση των δεδομένων και βάζουμε ένα σημάδι στο πεδίο "Πίνακας με κεφαλίδες".
Στο επάνω μέρος γράφουμε τον τίτλο του πίνακα - "Εργαζόμενοι", και τον συμπληρώνουμε με δεδομένα.
Επιλέξτε το κελί που θα περιέχει την αναπτυσσόμενη λίστα και κάντε κλικ στο κουμπί "Επικύρωση δεδομένων". Στο επόμενο παράθυρο, στο πεδίο "Πηγή", γράψτε τα εξής: =INDIRECT("Πίνακας1"). Έχω ένα τραπέζι σε ένα φύλλο, οπότε γράφω "Πίνακας1", αν υπάρχει δεύτερο - "Πίνακας2" και ούτω καθεξής.

Τώρα ας προσθέσουμε ένα νέο όνομα υπαλλήλου στη λίστα μας: Ira. Εμφανίστηκε στην αναπτυσσόμενη λίστα. Εάν αφαιρέσουμε οποιοδήποτε όνομα από τον πίνακα, θα αφαιρεθεί και αυτό από τη λίστα.

Αναπτυσσόμενη λίστα με τιμές από άλλο φύλλο
Εάν ο πίνακας με τις αναπτυσσόμενες λίστες βρίσκεται σε ένα φύλλο και τα δεδομένα για αυτές τις λίστες βρίσκονται σε άλλο, τότε αυτή η συνάρτηση θα μας βοηθήσει πολύ.
Στο Φύλλο 2, επιλέξτε ένα κελί ή μια περιοχή κελιών και, στη συνέχεια, κάντε κλικ στο κουμπί "Επικύρωση δεδομένων".

Μεταβείτε στο Φύλλο 1, βάλτε τον κέρσορα στο πεδίο "Πηγή" και επιλέξτε την επιθυμητή περιοχή κελιών.

Τώρα μπορείτε να προσθέσετε ονόματα στο Φύλλο 1, θα προστεθούν στις αναπτυσσόμενες λίστες στο Φύλλο 2.
Δημιουργία εξαρτημένων αναπτυσσόμενων λιστών
Ας υποθέσουμε ότι έχουμε τρία εύρη: ονόματα, επώνυμα και μεσαία ονόματα υπαλλήλων. Για καθένα, πρέπει να ορίσετε ένα όνομα. Επιλέγουμε τα κελιά αυτής της περιοχής, μπορεί επίσης να είναι άδεια - με την πάροδο του χρόνου, θα είναι δυνατή η προσθήκη δεδομένων σε αυτά που θα εμφανίζονται στην αναπτυσσόμενη λίστα. Κάνουμε κλικ πάνω τους με το δεξί κουμπί του ποντικιού και επιλέγουμε «Εκχώρηση ονόματος» από τη λίστα.

Το πρώτο ονομάζεται "Όνομα", το δεύτερο - "Επώνυμο", το τρίτο - "Πατέρας".

Ας φτιάξουμε ένα άλλο εύρος στο οποίο θα γράφονται τα εκχωρημένα ονόματα. Ας το πούμε «Εργαζόμενοι».

Δημιουργούμε την πρώτη αναπτυσσόμενη λίστα, η οποία θα αποτελείται από τα ονόματα των περιοχών. Επιλέξτε το κελί E1 και στην καρτέλα Δεδομένα, επιλέξτε Επικύρωση δεδομένων.
Στο πεδίο "Τύπος δεδομένων", επιλέξτε "Λίστα", στο πεδίο προέλευσης - είτε πληκτρολογήστε "=Εργαζόμενοι", είτε επιλέξτε μια περιοχή κελιών που έχει λάβει όνομα.
Η πρώτη αναπτυσσόμενη λίστα έχει δημιουργηθεί. Τώρα στο κελί F2 θα δημιουργήσουμε μια δεύτερη λίστα, η οποία θα πρέπει να εξαρτάται από την πρώτη. Εάν επιλέξουμε «Όνομα» στο πρώτο, η λίστα με τα επώνυμα θα εμφανιστεί στο δεύτερο, αν επιλέξουμε «Επώνυμο» - λίστα επωνύμων.
Επιλέξτε το κελί και κάντε κλικ στο κουμπί Επικύρωση δεδομένων. Στο πεδίο "Τύπος δεδομένων", επιλέξτε "Λίστα", στο πεδίο προέλευσης, πληκτρολογήστε τα εξής: =INDIRECT($E$1). Εδώ το E1 είναι το κελί με την πρώτη αναπτυσσόμενη λίστα.
Με αυτήν την αρχή, μπορείτε να δημιουργήσετε εξαρτημένες αναπτυσσόμενες λίστες.
Εάν στο μέλλον, θα χρειαστεί να εισαγάγετε τις τιμές στην περιοχή στην οποία δίνεται το όνομα, για παράδειγμα, "Επώνυμο". Μεταβείτε στην καρτέλα "Τύποι" και κάντε κλικ στο "Διαχειριστής ονομάτων". Τώρα, στο όνομα της περιοχής, επιλέξτε "Επώνυμο" και στο κάτω μέρος, αντί για το τελευταίο κελί C3, γράψτε C10. Κάντε κλικ στο σημάδι επιλογής. Μετά από αυτό, το εύρος θα αυξηθεί και θα είναι δυνατή η προσθήκη δεδομένων σε αυτό, τα οποία θα εμφανίζονται αυτόματα στην αναπτυσσόμενη λίστα.
Τώρα ξέρετε πώς να δημιουργήσετε μια αναπτυσσόμενη λίστα στο Excel.
Πώς να δημιουργήσετε μια αναπτυσσόμενη λίστα που αποτελείται από πολλά κελιά ταυτόχρονα (ας πούμε ότι το όνομα είναι με κόστος)
Ευχαριστώ, όλα λειτούργησαν καλά.
Η αναπτυσσόμενη λίστα με τιμές από άλλο φύλλο δεν λειτουργεί, καθώς το παράθυρο όταν είναι ανοιχτός ο έλεγχος δεδομένων δεν επιτρέπει την εργασία με άλλα παράθυρα, ειδικά με άλλο φύλλο!
Το εξαρτημένο αναπτυσσόμενο μενού σάς επιτρέπει να κάνετε ένα τέχνασμα που συχνά επαινείται από τους χρήστες των προτύπων του Excel. Ένα κόλπο που κάνει τη δουλειά πιο εύκολη και γρήγορη. Ένα κόλπο που θα κάνει τις φόρμες σας άνετες και ευχάριστες.
Ένα παράδειγμα δημιουργίας μιας εξαρτημένης αναπτυσσόμενης λίστας σε ένα κελί του Excel
Ένα παράδειγμα χρήσης μιας εξαρτημένης αναπτυσσόμενης λίστας για τη δημιουργία μιας βολικής φόρμας για τη συμπλήρωση εγγράφων με τα οποία οι πωλητές παρήγγειλαν αγαθά. Από όλη τη συλλογή, έπρεπε να επιλέξουν τα προϊόντα που επρόκειτο να πουλήσουν.
Κάθε πωλητής εντόπισε πρώτα μια ομάδα προϊόντων και, στη συνέχεια, ένα συγκεκριμένο προϊόν από αυτήν την ομάδα. Η φόρμα πρέπει να περιλαμβάνει το πλήρες όνομα της ομάδας και ένα συγκεκριμένο ευρετήριο στοιχείων. Δεδομένου ότι η πληκτρολόγηση με το χέρι θα ήταν πολύ χρονοβόρα (και ενοχλητική) βρήκα μια πολύ γρήγορη και εύκολη λύση - 2 εξαρτώμενα αναπτυσσόμενα μενού.
Η πρώτη ήταν μια λίστα με όλες τις κατηγορίες προϊόντων, η δεύτερη ήταν μια λίστα με όλα τα προϊόντα στην επιλεγμένη κατηγορία. Επομένως, δημιούργησα μια αναπτυσσόμενη λίστα ανάλογα με την επιλογή που έγινε στην προηγούμενη λίστα (εδώ θα βρείτε υλικό για το πώς να δημιουργήσετε δύο εξαρτημένες αναπτυσσόμενες λίστες).
Ο χρήστης του προτύπου οικιακού προϋπολογισμού θέλει να έχει το ίδιο αποτέλεσμα, όπου χρειάζεται η κατηγορία και η υποκατηγορία των δαπανών. Ένα παράδειγμα δεδομένων είναι στο παρακάτω σχήμα:
Έτσι, για παράδειγμα, αν επιλέξουμε την κατηγορία Διασκέδαση, τότε η λίστα με τις υποκατηγορίες θα πρέπει να είναι: Κινηματογράφος, Θέατρο, Πισίνα. Μια πολύ γρήγορη λύση εάν θέλετε να αναλύσετε πιο λεπτομερείς πληροφορίες στον προϋπολογισμό του σπιτιού σας.
Καταχωρίστε τις κατηγορίες και τις υποκατηγορίες στο αναπτυσσόμενο μενού εξαρτώμενο από το Excel
Ομολογώ ότι στην εκδοχή του εγχώριου προϋπολογισμού που προτείνω, περιορίζομαι μόνο σε μια κατηγορία, αφού για μένα αρκεί μια τέτοια κατανομή δαπανών (η ονομασία εξόδων / εσόδων θεωρείται ως υποκατηγορία). Ωστόσο, εάν πρέπει να τα υποκατηγοριοποιήσετε, τότε η μέθοδος που περιγράφω παρακάτω είναι ιδανική. Μη διστάσετε να χρησιμοποιήσετε!
Και το τελικό αποτέλεσμα μοιάζει με αυτό:
Εξαρτημένη αναπτυσσόμενη λίστα υποκατηγοριών
Για να το πετύχουμε αυτό, πρέπει να φτιάξουμε έναν ελαφρώς διαφορετικό πίνακα δεδομένων από ό,τι αν δημιουργούσαμε μια ενιαία αναπτυσσόμενη λίστα. Ο πίνακας πρέπει να μοιάζει με αυτό (εύρος G2:H15):
Πηγή εργασίας υπολογιστικό φύλλο Excel
Σε αυτόν τον πίνακα, πρέπει να εισαγάγετε μια κατηγορία και δίπλα της τις υποκατηγορίες της. Το όνομα της κατηγορίας πρέπει να επαναλαμβάνεται όσες φορές υπάρχουν υποκατηγορίες. Είναι πολύ σημαντικό τα δεδομένα να ταξινομούνται με βάση τη στήλη Κατηγορία. Αυτό θα είναι εξαιρετικά σημαντικό όταν γράψουμε τον τύπο αργότερα.
Θα μπορούσε κανείς επίσης να χρησιμοποιήσει τους πίνακες από την πρώτη εικόνα. Φυσικά, οι τύποι θα ήταν διαφορετικοί. Κάποτε βρήκα μια τέτοια λύση στο δίκτυο, αλλά δεν μου άρεσε, γιατί υπήρχε ένα σταθερό μήκος της λίστας: που σημαίνει ότι μερικές φορές η λίστα περιείχε κενά πεδία και μερικές φορές δεν εμφάνιζε όλα τα στοιχεία. Φυσικά, μπορώ να αποφύγω αυτόν τον περιορισμό, αλλά ομολογώ ότι μου αρέσει περισσότερο η λύση μου, οπότε δεν επέστρεψα σε αυτήν τη λύση.
Εντάξει τότε. Τώρα, ένα προς ένα, θα περιγράψω τα βήματα για τη δημιουργία μιας εξαρτημένης αναπτυσσόμενης λίστας.
1. Ονόματα εύρους κελιών
Αυτό είναι ένα προαιρετικό βήμα, χωρίς αυτό θα είμαστε σε θέση να το χειριστούμε χωρίς κανένα πρόβλημα. Ωστόσο, μου αρέσει να χρησιμοποιώ ονόματα γιατί διευκολύνουν τόσο τη σύνταξη όσο και την ανάγνωση του τύπου.
Ας ονομάσουμε τις δύο περιοχές. Λίστα όλων των κατηγοριών και λίστα εργασίας κατηγοριών. Αυτές θα είναι οι περιοχές A3:A5 (η λίστα των κατηγοριών στον πράσινο πίνακα στην πρώτη εικόνα) και G3:G15 (η λίστα των διπλότυπων κατηγοριών στο μωβ φύλλο εργασίας).
Για να ονομάσετε μια λίστα κατηγοριών:
- Επιλέξτε εύρος A3:A5.
- Στο πεδίο ονόματος (το πεδίο στα αριστερά της γραμμής τύπων), εισαγάγετε το όνομα "Κατηγορία".
- Επιβεβαιώστε με το πλήκτρο Enter.
Κάντε το ίδιο για το εύρος της λίστας εργασιών κατηγορίας G3:G15, το οποίο μπορείτε να καλέσετε Λίστα εργασίας. Θα χρησιμοποιήσουμε αυτό το εύρος στον τύπο.
2. Δημιουργήστε μια αναπτυσσόμενη λίστα για μια κατηγορία
Θα είναι απλό:
- Επιλέξτε το κελί στο οποίο θέλετε να τοποθετήσετε τη λίστα. Στην περίπτωσή μου είναι Α12.
- Από το μενού DATA, επιλέξτε το εργαλείο Data Validation. Εμφανίζεται το παράθυρο Επικύρωση τιμών εισαγωγής.
- Επιλέξτε "Λίστα" ως τύπο δεδομένων.
- Για την πηγή, εισαγάγετε: =Κατηγορία (εικόνα παρακάτω).
- Επιβεβαιώστε με ΟΚ.
Το αποτέλεσμα είναι το εξής:
Αναπτυσσόμενη λίστα για την κατηγορία.
3. Δημιουργήστε μια εξαρτημένη αναπτυσσόμενη λίστα για μια υποκατηγορία
Τώρα θα έχει πλάκα. Ξέρουμε πώς να δημιουργούμε λίστες - το κάναμε απλώς για μια κατηγορία. Μόνο μια ερώτηση: "Πώς μπορώ να πω στο Excel να επιλέξει μόνο αυτές τις τιμές που είναι για μια συγκεκριμένη κατηγορία;" Όπως μπορείτε πιθανώς να μαντέψετε, θα χρησιμοποιήσω ένα φύλλο εργασίας εδώ και, φυσικά, τύπους.
Ας ξεκινήσουμε με αυτό που ήδη γνωρίζουμε, το οποίο είναι να δημιουργήσουμε μια αναπτυσσόμενη λίστα στο κελί B12. Επιλέξτε λοιπόν αυτό το κελί και κάντε κλικ στο Data/Data Validation και ορίστε τον τύπο δεδομένων σε List.
Στην πηγή λίστας, εισαγάγετε τον ακόλουθο τύπο:
Προβολή του παραθύρου "Έλεγχος τιμών εισαγωγής":
Επικύρωση τιμών εισόδου για μια υποκατηγορία σε μια εξαρτημένη αναπτυσσόμενη λίστα
Όπως μπορείτε να δείτε, ολόκληρο το τέχνασμα της εξαρτημένης λίστας είναι να χρησιμοποιήσετε τη συνάρτηση OFFSET. Λοιπόν, σχεδόν όλα. Οι συναρτήσεις MATCH και COUNTIF τη βοηθούν. Η λειτουργία OFFSET σάς επιτρέπει να ορίζετε δυναμικά εύρη. Αρχικά, ορίζουμε το κελί από το οποίο πρέπει να ξεκινά η μετατόπιση εύρους και σε επόμενα ορίσματα ορίζουμε το μέγεθός του.
Στο παράδειγμά μας, η περιοχή θα μετακινηθεί στη στήλη Υποκατηγορία στο φύλλο εργασίας (G2:H15). Θα αρχίσουμε να μετακινούμαστε από το κελί H2, που είναι και το πρώτο όρισμα της συνάρτησής μας. Στον τύπο, το κελί H2 γράφεται ως απόλυτη αναφορά, επειδή υποθέτω ότι θα χρησιμοποιήσουμε την αναπτυσσόμενη λίστα σε πολλά κελιά.
Επειδή το φύλλο εργασίας ταξινομείται κατά Κατηγορία, το εύρος που θα πρέπει να είναι η πηγή για την αναπτυσσόμενη λίστα θα ξεκινήσει από εκεί που εμφανίζεται για πρώτη φορά η επιλεγμένη κατηγορία. Για παράδειγμα, για την κατηγορία Τρόφιμα, θέλουμε να εμφανίσουμε το εύρος H6:H11, για την κατηγορία Μεταφορές, το εύρος H12:H15 και ούτω καθεξής. Σημειώστε ότι κινούμαστε κατά μήκος της στήλης H όλη την ώρα και το μόνο πράγμα που αλλαγές είναι η αρχή του εύρους και το ύψος του (δηλαδή ο αριθμός των στοιχείων στη λίστα).
Η αρχή του εύρους θα μετακινηθεί σε σχέση με το κελί H2 κατά τόσα κελιά προς τα κάτω (σε αριθμό) όσα και ο αριθμός θέσης της πρώτης κατηγορίας που εμφανίζεται στη στήλη Κατηγορία. Θα είναι ευκολότερο να γίνει κατανοητό με ένα παράδειγμα: το εύρος για την κατηγορία Τροφίμων μετακινείται 4 κελιά προς τα κάτω σε σχέση με το κελί H2 (ξεκινά από 4 κελιά από το H2). Στο 4ο κελί της στήλης Υποκατηγορία (χωρίς την επικεφαλίδα, καθώς πρόκειται για ένα εύρος με το όνομα WorkList), υπάρχει η λέξη Τρόφιμα (η πρώτη εμφάνιση). Χρησιμοποιούμε αυτό το γεγονός για να προσδιορίσουμε πραγματικά την αρχή του εύρους. Η συνάρτηση MATCH θα μας χρησιμεύσει για αυτό (που εισάγεται ως το δεύτερο όρισμα της συνάρτησης OFFSET):
Το ύψος του εύρους καθορίζεται από τη συνάρτηση COUNTIF. Μετρά όλα τα περιστατικά στην κατηγορία, δηλαδή τη λέξη Διατροφή. Πόσες φορές εμφανίζεται αυτή η λέξη, πόσες θέσεις θα είναι στο εύρος μας. Ο αριθμός των θέσεων σε ένα εύρος είναι το ύψος του. Εδώ είναι η λειτουργία:
Φυσικά, και οι δύο λειτουργίες περιλαμβάνονται ήδη στη λειτουργία OFFSET που περιγράφεται παραπάνω. Σημειώστε επίσης ότι τόσο στο MATCH όσο και στο COUNTIF, υπάρχει αναφορά σε ένα εύρος που ονομάζεται Λίστα Εργασίας. Όπως ανέφερα προηγουμένως, δεν χρειάζεται να χρησιμοποιήσετε ονόματα εύρους, μπορείτε απλώς να πληκτρολογήσετε $H3: $H15. Ωστόσο, η χρήση ονομάτων εύρους σε έναν τύπο το κάνει πιο απλό και πιο εύκολο στην ανάγνωση.
Αυτό είναι όλο:
Λήψη παραδείγματος εξαρτημένης αναπτυσσόμενης λίστας στο Excel
Ένας τύπος, καλά, όχι τόσο απλός, αλλά διευκολύνει την εργασία και προστατεύει από σφάλματα εισαγωγής δεδομένων!
Ο ευκολότερος τρόπος για να ολοκληρώσετε αυτήν την εργασία είναι ο ακόλουθος. Πατώντας δεξί κουμπίανά κελί κάτω από τη στήλη δεδομένων κλήσηκατάλογος συμφραζόμενων. Πεδίο ενδιαφέροντος εδώ Επιλέξτε από την αναπτυσσόμενη λίστα. Το ίδιο μπορείτε να κάνετε πατώντας το συνδυασμό πλήκτρων Alt+Κάτω βέλος.
Ωστόσο, αυτή η μέθοδος δεν θα λειτουργήσει εάν θέλετε να δημιουργήσετε μια λίστα σε άλλο κελί που δεν βρίσκεται στην περιοχή και περισσότερα από ένα πριν ή μετά. Αυτό θα επιτρέψει να γίνει η ακόλουθη μέθοδος.
Τυπικός τρόπος
Απαιτείται επιλέξτε μια περιοχή κελιώναπό το οποίο θα δημιουργηθεί αναπτυσσόμενη λίστα, έπειτα Εισάγετε – Ονομα – Αναθέτω(Excel 2003). Σε μια νεότερη έκδοση (2007, 2010, 2013, 2016) μεταβείτε στην καρτέλα ΜΑΘΗΜΑΤΙΚΟΙ τυποι, όπου στην ενότητα Ορισμένα ονόματακουμπί εντοπισμού Όνομα Διευθυντής.
Κάντε κλικ στο κουμπί Δημιουργώ, πληκτρολογήστε ένα όνομα, οποιοδήποτε όνομα είναι δυνατό, μετά το οποίο Εντάξει.
Επισημάνετε τα κελιά(ή πολλά) όπου θέλετε να εισαγάγετε μια αναπτυσσόμενη λίστα απαιτούμενων πεδίων. Επιλέξτε από το μενού Δεδομένα – Τύπος δεδομένων – Λίστα. Στο χωράφι Πηγήπληκτρολογήστε το όνομα που δημιουργήσατε προηγουμένως ή μπορείτε απλώς να καθορίσετε το εύρος, το οποίο θα είναι ισοδύναμο. 
Τώρα το προκύπτον κελί μπορεί να είναι αντίγραφοοπουδήποτε στο φύλλο, θα περιέχει μια λίστα με τα απαραίτητα στοιχεία του πίνακα. Μπορεί επίσης να επεκταθεί για να ληφθεί ένα εύρος με αναπτυσσόμενες λίστες. 
Ένα ενδιαφέρον σημείο είναι ότι όταν αλλάξουν τα δεδομένα στο εύρος, θα αλλάξει και η λίστα που βασίζεται σε αυτό, δηλαδή θα αλλάξει δυναμικός.
Χρήση χειριστηρίων
Η μέθοδος βασίζεται σε εισάγετεέλεγχος που ονομάζεται " σύνθετο κουτί», το οποίο θα είναι ένα εύρος δεδομένων.
Επιλέξτε καρτέλα Προγραμματιστής(για το Excel 2007/2010), σε άλλες εκδόσεις θα χρειαστεί να ενεργοποιήσετε αυτήν την καρτέλα στην κορδέλα στο Παράμετροι – Προσαρμογή κορδέλας.
Μεταβείτε σε αυτήν την καρτέλα - κάντε κλικ στο κουμπί Εισάγετε. Στα χειριστήρια επιλέξτε σύνθετο κουτί(όχι ActiveX) και κάντε κλικ στο εικονίδιο. σχεδιάζω ορθογώνιο παραλληλόγραμμο.
Κάντε δεξί κλικ πάνω του - Μορφή αντικειμένου.
Με σύνδεση στο κελί, επιλέξτε το πεδίο στο οποίο θέλετε να τοποθετήσετε τον σειριακό αριθμό του στοιχείου στη λίστα. Στη συνέχεια κάντε κλικ Εντάξει.
Εφαρμογή στοιχείων ελέγχου ActiveX
Όλα, όπως και στο προηγούμενο, μόνο επιλέξτε σύνθετο κουτί(ActiveX). 
Γεια σε όλους, αγαπητοί φίλοι και καλεσμένοι του ιστολογίου μου. Και πάλι είμαι μαζί σου, Ντμίτρι Κόστιν, και σήμερα θέλω να σου πω περισσότερα για το Excel, ή μάλλον για ένα υπέροχο χαρακτηριστικό που τώρα χρησιμοποιώ πάντα. Έχετε συναντήσει την κατάσταση. όταν συμπληρώνετε έναν πίνακα και σε κάποια στήλη πρέπει να εισάγετε συνεχώς μία από τις πολλές τιμές. Εεεεε. Ας τα πούμε καλύτερα με ένα παράδειγμα.
Ας υποθέσουμε ότι, όταν δημιούργησα έναν λογιστικό πίνακα εξοπλισμού ηλεκτρονικών υπολογιστών (πριν από πολύ καιρό) στην εργασία μου, για να κάνω την όλη διαδικασία πιο βολική και ταχύτερη, έφτιαξα μια αναπτυσσόμενη λίστα σε ορισμένες στήλες και εισήγαγα ορισμένες τιμές μέσα σε αυτό. Και όταν συμπλήρωσα τη στήλη "Λειτουργικό σύστημα" (Αλλά δεν είναι το ίδιο σε όλους τους υπολογιστές), σημείωσα πολλές τιμές(7, 8, 8.1, 10) και μετά τα επέλεξα όλα με ένα κλικ του κουμπιού του ποντικιού.
Και έτσι, δεν είναι πλέον απαραίτητο να οδηγείτε μια έκδοση των Windows σε κάθε κελί ή να αντιγράψετε από ένα κελί και να το επικολλήσετε σε ένα άλλο. Γενικά, δεν θα σε βασανίσω, ας ξεκινήσουμε καλύτερα. Επιτρέψτε μου να σας δείξω πώς να δημιουργήσετε μια αναπτυσσόμενη λίστα στο excel χρησιμοποιώντας δεδομένα από άλλο φύλλο. Για να γίνει αυτό, θα δημιουργήσουμε ένα πιάτο στο οποίο μπορούμε να το εφαρμόσουμε. Θα το κάνω αυτό στην έκδοση του 2013, αλλά η διαδικασία είναι η ίδια για άλλες εκδόσεις, οπότε μην ανησυχείτε.
Παρασκευή

Βασικά βήματα

Τώρα δουλέψτε με γραφήματα με τον ίδιο ακριβώς τρόπο "Όνομα ειδικού"Και "Σύνοψη της εξάλειψης", μετά επιστρέψτε ξανά στο κύριο φύλλο και αρχίστε να εργάζεστε πλήρως με τον πίνακα. Θα δείτε μόνοι σας πόσο υπέροχο και βολικό είναι όταν μπορείτε να επιλέξετε δεδομένα από τις διαθέσιμες προπαρασκευασμένες τιμές. Χάρη σε αυτό, διευκολύνεται η τακτική πλήρωση των τραπεζιών. 
Παρεμπιπτόντως, σε τέτοια έγγραφα, για πιο βολική εμφάνιση, είναι καλύτερο. Τότε όλα θα είναι δροσερά.
Λοιπόν, για σήμερα τελειώνω το άρθρο μου. Ελπίζω ότι αυτό που μάθατε σήμερα θα σας φανεί χρήσιμο όταν εργάζεστε στο Excel. Εάν σας άρεσε το άρθρο, τότε φυσικά μην ξεχάσετε να εγγραφείτε στις ενημερώσεις του ιστολογίου μου. Λοιπόν, ανυπομονώ να σας ξαναδώ στις σελίδες του blog μου. Καλή τύχη και αντίο!
Με εκτίμηση, Ντμίτρι Κόστιν
ΠΑΡΟΥΣΙΑΣΤΕ ΤΗΝ ΚΑΤΑΣΤΑΣΗ:Θέλουμε να δημιουργήσουμε έναν μικρό πίνακα στο Excel όπου μπορείτε να επιλέξετε μια χώρα και την αντίστοιχη πόλη. Ταυτόχρονα, χρησιμοποιώντας αναπτυσσόμενες λίστες, είναι απαραίτητο να περιοριστούν οι διαθέσιμες επιλογές στους χρήστες χωρών και πόλεων από τις οποίες μπορούν να επιλέξουν. Στο πρώτο κελί, θα επιλέξουμε μια χώρα και στο δεύτερο κελί, θα είναι διαθέσιμες μόνο πόλεις που ανήκουν στην επιλεγμένη χώρα. Νομίζω ότι είναι κατανοητό;
Ας ξεκινήσουμε λοιπόν το απλό μας παράδειγμα με το πώς μπορείτε να δημιουργήσετε μια συνδεδεμένη (ή εξαρτημένη) αναπτυσσόμενη λίστα στο Excel; Σε ένα κελί Β1θα διαλέξουμε χώρα, και στο κελί Β2- η πόλη που της ανήκει, όπως στο παράδειγμα:
Πρώτα πρέπει να δημιουργήσετε μια βάση δεδομένων. Στο δεύτερο φύλλο, εισήγαγα μια λίστα χωρών που θέλω να δώσω στους χρήστες τη δυνατότητα επιλογής στην πρώτη αναπτυσσόμενη λίστα και στη διπλανή στήλη υπέδειξα ένα αριθμητικό ευρετήριο που αντιστοιχεί σε μία από τις λίστες των πόλεων. Οι λίστες των πόλεων βρίσκονται στα δεξιά σε στήλες ρε, φάΚαι H. Έτσι, για παράδειγμα, δίπλα στο Γαλλίαδείκτης κόστους 2 , που ταιριάζει με τη λίστα των πόλεων 2 . Αργότερα θα δείτε πώς θα χρησιμοποιηθεί αυτό το ευρετήριο.

Εάν εργάζεστε στο Excel 2010, μπορείτε να δημιουργήσετε ένα φύλλο προέλευσης σε ξεχωριστό βιβλίο εργασίας. Εάν έχετε μια έκδοση του Excel 2003 και σκοπεύετε να χρησιμοποιήσετε ένα εύρος με όνομα, τότε οι τιμές πρέπει να βρίσκονται στο ίδιο βιβλίο εργασίας ή σε διαφορετικό φύλλο.
Θα χρησιμοποιήσουμε επώνυμες περιοχές και θα κάνουμε αυτά τα συνδεδεμένα αναπτυσσόμενα μενού να λειτουργούν σε όλες τις εκδόσεις του Excel. Το επόμενο βήμα είναι να δημιουργήσουμε επώνυμες περιοχές για τις λίστες μας. Στην καρτέλα ΜΑΘΗΜΑΤΙΚΟΙ τυποι(Οι τύποι) έχουν εντολή όνομα διευθυντής(όνομα διευθυντή). Κάνοντας κλικ σε αυτό θα ανοίξει ένα παράθυρο διαλόγου. όνομα διευθυντής(όνομα διευθυντή).

Κάντε κλικ στο κουμπί Νέος(Νέο) για να προσθέσετε ένα νέο εύρος με όνομα. Θα ανοίξει ένα πλαίσιο διαλόγου νέο όνομα(Δημιουργία ονόματος).

Στο χωράφι Ονομα(Όνομα) εισάγετε ένα όνομα Χώραγια την πρώτη μας ονομαζόμενη σειρά και στο πεδίο Αναφέρεται σε(Εύρος) επιλέξτε αυτή που αποθηκεύει τη λίστα των χωρών:
Sheet3!$A$3:$A$5

Οι περιοχές που περιέχουν πόλεις μπορούν να ονομαστούν με τον ίδιο ακριβώς τρόπο.
Τώρα μπορούμε να δημιουργήσουμε αναπτυσσόμενες λίστες σε εκείνα τα κελιά όπου σχεδιάζαμε να επιλέξουμε δεδομένα. Επισημάνετε ένα κελί Β1(σε αυτό θα επιλέξουμε τη χώρα), ανοίξτε την καρτέλα Δεδομένα(Δεδομένα), κάντε κλικ Επικύρωση δεδομένων(Επικύρωση δεδομένων) και, στη συνέχεια, από το αναπτυσσόμενο μενού επιλέξτε Επικύρωση δεδομένων(Έλεγχος δεδομένων).

Θα ανοίξει ένα πλαίσιο διαλόγου Επικύρωση δεδομένων(Έλεγχος τιμών εισαγωγής).

Θέλουμε να δώσουμε στον χρήστη μια λίστα επιλογών για να διαλέξει, έτσι στο πεδίο επιτρέπω(τύπος δεδομένων) επιλέξτε Λίστα(Λίστα). Αυτό θα ενεργοποιήσει το πεδίο Πηγή(Πηγή), όπου πρέπει να καθορίσετε το όνομα της περιοχής με χώρες. Πληκτρολογήστε "=Country" σε αυτό το πεδίο και κάντε κλικ Εντάξει. Τώρα πρέπει να κάνουμε ένα δεύτερο αναπτυσσόμενο μενού, ώστε οι χρήστες να μπορούν να επιλέξουν μια πόλη. Θα βάλουμε αυτό το αναπτυσσόμενο μενού σε ένα κελί Β2. Και τώρα προσοχή - εστίαση! Πρέπει να ελέγξουμε τα περιεχόμενα του κελιού με το όνομα της χώρας (κελί B1) για να λάβουμε το ευρετήριο που αντιστοιχεί στη βάση δεδομένων της πόλης. Εάν ο χρήστης το επιλέξει Πορτογαλία, τότε πρέπει να αναφερθούμε στη βάση με τον δείκτη 3 , το οποίο αποθηκεύει τα ονόματα των πόλεων στην Πορτογαλία. Θα χρησιμοποιήσουμε τη συνάρτηση VLOOKUP(VLOOKUP) για να αναζητήσετε μια τιμή από ένα κελί Β1σε έναν πίνακα με ονόματα χωρών. Μόλις γίνει γνωστό το ευρετήριο, θα επιλέξουμε μια λίστα που θα είναι η πηγή δεδομένων για τη δεύτερη αναπτυσσόμενη λίστα μας. Για να γίνει αυτό, γράφουμε τον ακόλουθο τύπο:
CHOOSE(VLOOKUP(B1,Sheet3!$A$3:$B$5,2,FALSE),Αγγλία,Γαλλία,Πορτογαλία)
=SELECT(VLOOKUP(B1;Sheet3!$A$3:$B$5;2;FALSE);Αγγλία;Γαλλία;Πορτογαλία)
Τι κάνει αυτός ο τύπος; Αναζητά μια τιμή από ένα κελί Β1στη λίστα χωρών και επιστρέφει το αντίστοιχο ευρετήριο, το οποίο στη συνέχεια χρησιμοποιείται από τη συνάρτηση ΕΠΙΛΕΓΩ(ΕΠΙΛΟΓΗ) για να επιλέξετε την 1η, 2η ή 3η περιοχή με όνομα.
Έτσι θα μοιάζει το δεύτερο αναπτυσσόμενο μενού μας: