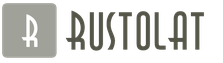Χαιρετισμούς, αγαπητοί αναγνώστες! Μόλις είχα την ανάγκη να δημιουργήσω το δικό μου δίσκο με λογισμικό (λογισμικό), το οποίο θα μπορούσε, χωρίς τη συμμετοχή μου, να εγκαταστήσει αυτόματα λογισμικό σε έναν υπολογιστή. Μετά από πολύωρη αναζήτηση στο χώρο του Διαδικτύου, πήρα ένα θετικό αποτέλεσμα. Θα ήθελα να παρουσιάσω στην προσοχή σας ένα νέο πρόγραμμα Almeza MultiSet Professional. Με τη βοήθειά του, η διαδικασία ενημέρωσης όλου του λογισμικού έχει γίνει πολύ πιο εύκολη. Συνιστώ επίσης να δοκιμάσετε ένα πακέτο λογισμικού που παρακολουθεί όλες τις ενέργειες στον οικιακό σας υπολογιστή: http://stakhanovets.ru/parentitelskiy-kontrol/. Είναι αλήθεια ότι αυτό θα συζητηθεί σε άλλα άρθρα, αλλά τώρα ας ασχοληθούμε.
Σχετικά με το Almeza MultiSet Professional
1) Αυτόματη εγκατάσταση του λειτουργικού συστήματος Windows.Δυνατότητα δημιουργίας δίσκου CD / DVD για αυτόματη εγκατάσταση των Windows σε οποιονδήποτε υπολογιστή. Εγκατάσταση του λειτουργικού συστήματος σε οποιαδήποτε λειτουργία: επαναφορά του λειτουργικού συστήματος των Windows (εγκατάσταση μέσω της τρέχουσας έκδοσης του λειτουργικού συστήματος (επιδιόρθωση επανεγκατάσταση)) ή πλήρης επανεγκατάσταση των Windows.
2) Αυτόματη εγκατάσταση οποιουδήποτε λογισμικού.Δυνατότητα δημιουργίας δίσκου CD / DVD που θα εγκαταστήσει αυτόματα οποιοδήποτε σύνολο λογισμικού σε πολλούς υπολογιστές. Για παράδειγμα, μετά την εγκατάσταση των Windows, μπορείτε να εγκαταστήσετε αυτόματα service pack, προγράμματα οδήγησης, κροτίδες, οποιαδήποτε προγράμματα (κωδικοποιητές, προγράμματα αναπαραγωγής μουσικής, βοηθητικά προγράμματα εργασίας ...) και επίσης να τα διαμορφώσετε αυτόματα.
3) Δημιουργήστε έναν δίσκο εκκίνησης για ταυτόχρονη αυτόματη εγκατάσταση Windows και προγραμμάτων.Η δυνατότητα δημιουργίας ενός δίσκου που θα εγκαθιστά αυτόματα τόσο τα παράθυρα όσο και ένα σύνολο προγραμμάτων.
4) Δημιουργήστε μια μονάδα flash με δυνατότητα εκκίνησης.Χρησιμοποιώντας το MultiSet, μπορείτε να δημιουργήσετε μια μονάδα flash USB με δυνατότητα εκκίνησης για την εγκατάσταση των Windows, ένα πλήρες σύνολο προγραμμάτων ή προγραμμάτων + Windows.
5) Αυτόματη ανάκτηση ρυθμίσεων προγράμματος και συντονισμός των Windows.Δυνατότητα αυτόματης επαναφοράς ρυθμίσεων προγράμματος, Windows OS. Επαναφορά κλειδιών μητρώου, εκκίνηση ειδικών βοηθητικών προγραμμάτων.
6) Απομακρυσμένη αυτόματη εγκατάσταση.Δυνατότητα αυτόματης εγκατάστασης πακέτων λογισμικού μέσω τοπικού δικτύου. Το απαραίτητο λογισμικό θα εγκατασταθεί αυτόματα σε οποιονδήποτε αριθμό υπολογιστών που είναι συνδεδεμένοι στο τοπικό δίκτυο.
Θα πρέπει επίσης να σημειωθεί για τις δυνατότητες του προγράμματος, χάρη στις οποίες το πρόγραμμα κέρδισε την αγάπη των χρηστών:
● Βολικοί μάγοι.Η δημιουργία δίσκων αυτόματης εγκατάστασης γίνεται με τη βοήθεια βολικών βοηθών-μάγων.
● Εύκολο στην εκμάθηση.Η εργασία με το πρόγραμμα δεν απαιτεί ειδικές γνώσεις (δηλαδή δεν υπάρχει ειδική γλώσσα σεναρίου, μεγάλες έξυπνες ρυθμίσεις), όλα είναι εξαιρετικά απλά.
● Σωστός χειρισμός όλων των καταστάσεων εγκατάστασης: επανεκκίνηση του υπολογιστή κατά την αυτόματη εγκατάσταση, εισαγωγή σειριακών κλειδιών, εισαγωγή ονόματος χρήστη και άλλων παραμέτρων. επαρκής χειρισμός μη τυπικών καταστάσεων-εξαιρέσεις.
Εγκατάσταση του προγράμματος Almeza MultiSet Professional.
Πρώτα απ 'όλα, κατεβάστε το πρόγραμμα από αυτόν τον σύνδεσμο: Almeza MultiSet Professional. Αποσυσκευάστε το αρχείο.
Εκτελέστε το αρχείο εγκατάστασης του προγράμματος. Θα εμφανιστεί ένα παράθυρο. Μας καλωσορίζει ο οδηγός εγκατάστασης Almeza MultiSet Professional.
Πατάμε το κουμπί "Περαιτέρω"


Επόμενο παράθυρο Επιλογή φακέλου εγκατάστασης.Εδώ μπορείτε να καθορίσετε το φάκελο όπου θα αποθηκεύονται τα αρχεία του προγράμματος Almeza MultiSet Professional :

Εάν κάνετε κλικ στο κουμπί στο προηγούμενο παράθυρο "Ανασκόπηση", τότε θα έχουμε πρόσβαση σε ένα βολικό μενού για την επιλογή του φακέλου εγκατάστασης του προγράμματος.

Επιλέξτε τη θέση εγκατάστασης του προγράμματος και κάντε κλικ στο κουμπί "ΕΝΤΑΞΕΙ". Στη συνέχεια, ο οδηγός εγκατάστασης θα σας επιστρέψει στο προηγούμενο μενού:


Παίρνουμε το προτελευταίο παράθυρο "Πρόσθετες εργασίες".

Υπάρχει ήδη ένα πλαίσιο ελέγχου στο πεδίο "Add a shortcut to the desktop" (στην αγγλική έκδοση θα είναι "Create a desktop icon"). Εάν αυτό το πεδίο δεν είναι επιλεγμένο, τότε ελέγξτε το. Πατάμε το κουμπί "Περαιτέρω".
Αφού δούμε το τελευταίο παράθυρο πριν ξεκινήσετε την εγκατάσταση του προγράμματος στον υπολογιστή σας. Κάντε κλικ "Εγκαθιστώ":


Πρώτη εκτέλεση του προγράμματος
Βρίσκουμε στην επιφάνεια εργασίας μια συντόμευση για το πρόγραμμα Almeza MultiSet Professional. Μπορείτε να αναγνωρίσετε το εικονίδιό του αν κοιτάξετε την εικόνα στα αριστερά αυτής της παραγράφου. Κάντε διπλό κλικ στο αριστερό κουμπί του ποντικιού για να ξεκινήσει το πρόγραμμα. Θα εμφανιστεί το πρώτο παράθυρο με πληροφορίες σχετικά με τη δοκιμαστική έκδοση του προγράμματος:

Το Almeza MultiSet Professional έχει δοκιμαστική περίοδο 30 ημερών. Τη στιγμή που γράφω αυτό το άρθρο, έχω παρατηρήσει σημαντικούς περιορισμούς που σχετίζονται με τη δοκιμαστική έκδοση. Όλες οι επιλογές για τη δημιουργία δίσκων και μονάδων flash δεν είναι διαθέσιμες. Αλήθεια τι να δοκιμάσω; Είτε λοιπόν αγοράστε το πρόγραμμα, είτε ψάξτε για κρακ (κρακ, φάρμακο - πείτε το όπως θέλετε). Επομένως, για να ξεκινήσετε, πατήστε το κουμπί "Συνέχεια εξοικείωσης". Ας εξοικειωθούμε με το πρόγραμμα, μπροστά σας είναι το κεντρικό μενού του Almeza MultiSet Professional:

Παρακάτω στην εικόνα, σημείωσα, ίσως, τα πιο σημαντικά κουμπιά μενού. Παρεμπιπτόντως, σας συμβουλεύω να χρησιμοποιήσετε βοήθεια. Περιγράφει λεπτομερώς όλες τις στιγμές και τις δυσκολίες της εργασίας με αυτό το πρόγραμμα. καλώ Βοήθειαμπορείτε να κάνετε κλικ στο κουμπί F1. Υπάρχει και άλλος τρόπος: Επιλέξτε το μενού Βοήθειακαι στη συνέχεια στη λίστα που ανοίγει - Περιεχόμενα βοήθειας... F1.

Νέο πακέτοπροσθέτει ένα νέο πρόγραμμα στη λίστα των κύριων προγραμμάτων. Κάντε κλικ σε αυτό το κουμπί και θα δείτε ένα παράθυρο στην οθόνη Νέο πακέτο:

Πεδίο Ονομα– όνομα προγράμματος που θα εμφανίζεται στη λίστα όλων των προγραμμάτων που έχουν εγγραφεί από την Almeza MultiSet Professional.
Πεδίο Εκτελέσιμα- αυτό είναι το πεδίο όπου πρέπει να καθορίσετε τη διαδρομή προς .exeτο αρχείο εγκατάστασης του προγράμματος (για παράδειγμα, skype, winrar κ.λπ. Συνήθως αποτελούνται από ένα αρχείο). Κάντε κλικ στο εικονίδιο του φακέλου στα δεξιά αυτού του πεδίου για να εισαγάγετε την πλήρη διαδρομή προς το εκτελέσιμο αρχείο.
Πεδίο Επιλογέςαφήστε κενό.
Πεδίο Κατηγορίαείναι ο φάκελος όπου θα αποθηκευτεί το αρχείο εγκατάστασης του προγράμματος. Στην περίπτωσή μας, αυτό είναι Utitlities (από τα αγγλικά. Utilities). Ειλικρινά, μπορείτε να δημιουργήσετε μόνοι σας τέτοιους φακέλους, να τους ονομάσετε με τον δικό σας τρόπο. Αυτό έχει σχεδιαστεί για να διευκολύνει την εύρεση του σωστού προγράμματος. Ομοίως, μπορείτε να επιλέξετε μια κατηγορία για το πρόγραμμα κάνοντας κλικ στο εικονίδιο του φακέλου στα δεξιά του πεδίου Κατηγορία.
Αφού συμπληρώσετε όλα τα πεδία που περιέγραψα παραπάνω, κάντε κλικ στο κουμπί Εντάξει.
Σχόλιο:Πριν καταγράψετε την εγκατάσταση, πρέπει να απεγκαταστήσετε το πρόγραμμα που θέλετε να εγκαταστήσετε στον υπολογιστή σας.
Θα εμφανιστεί μια προειδοποίηση:

Απενεργοποίηση τείχους προστασίας και προστασίας από ιούς. Διαφορετικά, θα προκύψουν σφάλματα που θα οδηγήσουν σε αδυναμία λειτουργίας του προγράμματος. Σε αυτό το στάδιο καταγράφεται η εγκατάσταση προγράμματος του προγράμματος. Όλες οι ενέργειές σας θα καταγραφούν σε σενάρια. Αυτό θα σας επιτρέψει να εγκαταστήσετε προγράμματα στο μέλλον χωρίς τη συμμετοχή σας. πάτα το κουμπί Εντάξει.
Η καταγραφή των ενεργειών σας έχει ξεκινήσει. Θα πρέπει να εμφανιστεί ένα παράθυρο:

Αλλά μόνο αντί για το εικονίδιο παίζωπρέπει να είναι ένα εικονίδιο Παύση. Έλαβα μια τέτοια εικόνα όταν έκανα παύση κατά την εγγραφή ενεργειών. Φαίνεται ότι:

Μετά την έναρξη της εγγραφής, θα πρέπει να ξεκινήσει η εγκατάσταση του προγράμματος. Ακολουθήστε τα ίδια βήματα όπως για μια κανονική εγκατάσταση. Για παράδειγμα, έκανα μια εγγραφή εγκατάστασης του προγράμματος για Skype.Στο κόκκινο χρώμα στην εικόνα, σημείωσα τα σημεία στα οποία πρέπει να κάνετε κλικ:


Μετά την εγκατάσταση του προγράμματος, θα πρέπει να εμφανιστεί το μενού σύνδεσης του προγράμματος. Μοιάζει με τις 3 επιλογές που δημοσίευσα παρακάτω:



Μόλις εμφανιστεί ένα τέτοιο παράθυρο, θα πρέπει να σταματήσετε την εγγραφή της εγκατάστασης του προγράμματος.
Κάντε κλικ στο κουμπί Να σταματήσειστο μενού Almeza MultiSet Professional:

Μετά τη διακοπή της εγγραφής, εμφανίζεται ένα νέο παράθυρο:

Η εγγραφή εγκατάστασης του προγράμματος ολοκληρώθηκε. Την επόμενη φορά, πριν εγκαταστήσετε το επιθυμητό πρόγραμμα μέσω του Almeza MultiSet Professional, απεγκαταστήστε το από τον υπολογιστή, εάν υπάρχει. Πατάμε το κουμπί Εντάξει. Εξετάζουμε το κύριο μενού του προγράμματος Almeza MultiSet Professional:


Βλέπουμε μια γραμμή με το πρόγραμμα Skype. Κάνουμε δεξί κλικ σε αυτή τη γραμμή και βλέπουμε το μενού:

Σε αυτό το μενού, τα πεδία σημαίνουν:
Νέο πακέτο– εγγραφή νέου προγράμματος σε αυτήν την κατηγορία.
Αντικατάσταση πακέτου– δημιουργήστε ξανά την εγγραφή του προγράμματος με τις ίδιες παραμέτρους (όνομα, θέση του αρχείου προέλευσης).
Εγκαθιστώ– ξεκινήστε την αυτόματη εγκατάσταση του προγράμματος.
Επιλογή/Απεπιλογή– επιλέξτε/αποεπιλέξτε το πλαίσιο δίπλα στο όνομα του προγράμματος.
Επιλέξτε Όλα/Αποεπιλογή όλων- παρόμοια με την προηγούμενη περίπτωση, αλλά για όλα τα στοιχεία της κατηγορίας.
Διαγραφή/Διαγραφή όλων– διαγράψτε την καταχώριση εγκατάστασης προγράμματος/όλα τα προγράμματα.
Ιδιότητες– εδώ μπορείτε να ορίσετε παραμέτρους, περιγραφή, απαιτήσεις συστήματος και σενάρια εγκατάστασης.
Σας συμβουλεύω να χρησιμοποιείτε πάντα το μενού Βοήθεια βοήθειαστο πρόγραμμα Almeza MultiSet Professional. Εκεί περιγράφονται όλα αναλυτικά. Ωστόσο, υπάρχουν κάποιες στιγμές για τις οποίες υπάρχει ένα μικρό υπαινιγμό.
Για παράδειγμα, θέλατε να δημιουργήσετε έναν δίσκο με προγράμματα. Μεταβείτε στο κύριο μενού του Almeza MultiSet Professional, επιλέξτε το κουμπί Δημιουργία δίσκου. Εμφανίζεται το μενού:

Θα πας να Βήμα 1. Καθορίστε το φάκελο στον οποίο θα αποθηκευτούν τα αρχεία του έργου. πάτα το κουμπί Περαιτέρω. Στη συνέχεια θα μεταβείτε στο Βήμα 2. Ας υποθέσουμε ότι προσθέσατε ένα πρόγραμμα Microsoft Office 2007. Όταν το προσθέσατε ως νέο πακέτο, καθορίσατε τη διαδρομή προς ένα αρχείο και όχι έναν φάκελο. Το αρχείο πιθανότατα ονομάζεται setup.exe. Προφανώς, πρέπει να προσθέσετε ολόκληρο τον φάκελο με αρχεία. Πως να το κάνεις?

Κάνοντας διπλό κλικ στο αριστερό κουμπί του ποντικιού στη γραμμή με ένα πρόγραμμα του οποίου τα αρχεία εγκατάστασης βρίσκονται σε έναν φάκελο και δεν είναι μεταγλωττισμένα σε ένα αρχείο. Θα εμφανιστεί ένα παράθυρο Ιδιότητες :

Εδώ απλά βάζουμε ένα τικ στο κουτί Αντιγραφή φακέλου. Πατάμε το κουμπί Εντάξει. Στη συνέχεια, τοποθετήστε ένα σημάδι επιλογής μπροστά από τα επιθυμητά προγράμματα που πρέπει να συμπεριληφθούν στον δημιουργημένο δίσκο. Πατάμε το κουμπί Προς τα εμπρόςκαι στο επόμενο παράθυρο - Αρχή. Μετά από ένα ορισμένο χρονικό διάστημα, ο δίσκος θα δημιουργηθεί. Τα περιεχόμενά του βρίσκονται στο φάκελο που καθορίσατε στο Βήμα 1. Αντιγράψτε τα περιεχόμενα αυτού του φακέλου σε δίσκο ή σε μονάδα flash (πρακτικά δεν υπάρχει διαφορά, επειδή τα αρχεία για μια μονάδα flash και οι δίσκοι δημιουργούνται με τον ίδιο τρόπο) .
Εκκίνηση δίσκου / μονάδας flash με εγκατάσταση προγραμμάτων.
Τοποθετήστε έναν δίσκο ή μια μονάδα flash στον υπολογιστή σας. Σύμφωνα με τους προγραμματιστές, θα πρέπει να εμφανιστεί ένα μενού γρήγορης εγκατάστασης. Μοιάζει κάπως έτσι:

Αλλά όσο κι αν προσπάθησα, πάντα εμφανιζόταν ένα παράθυρο:
Τώρα λοιπόν θα σας δείξω πώς το έκανα. Επιλέχθηκε στο στοιχείο του παραθύρου αυτόματης φόρτωσης Ανοίξτε το φάκελο για να προβάλετε αρχεία χρησιμοποιώντας την Εξερεύνηση αρχείων. Εμφανίζεται ένα παράθυρο που περιέχει όλα τα αρχεία που δημιουργήθηκαν από την Almeza MultiSet Professional. Εύρεση του αρχείου της αίτησης multiset_player. Η επέκτασή του είναι .exe. Ξεκινάμε. Θα ανοίξει ένα παράθυρο Almeza MultiSet Player:

Επιλέξτε ένα πρόγραμμα επιλέγοντας το πλαίσιο δίπλα στο επιθυμητό. Πατάμε το κουμπί Υπηρεσία, Ετσι Εγκαταστήστε όλα. Απολαύστε τη διαδικασία εγκατάστασης.
Σημείωση με κλειδιά
Όταν εγγράφετε μια εγκατάσταση προγράμματος, συχνά χρειάζεται να εισάγετε ένα κλειδί. Εάν καταχωρηθεί σε ένα τέτοιο πεδίο:

στη συνέχεια, στον πίνακα εγγραφής Almeza MultiSet, πατήστε το κουμπί Παύση. Τώρα γράψτε σε αυτό το πεδίο τον απαιτούμενο σειριακό αριθμό. Αφού εισαγάγετε τον σειριακό αριθμό, πατήστε το κουμπί στον πίνακα εγγραφής Almeza MultiSet παίζωκαι συνεχίστε με τη διαδικασία εγκατάστασης.
Εάν το πεδίο σειριακού αριθμού μοιάζει με αυτό:
τότε κάθε πεδίο πρέπει να εισαχθεί χωριστά. Αυτό σημαίνει ότι πατάτε το κουμπί Παύση και μετά επικολλάτε το πρώτο μέρος του κλειδιού στο πρώτο πεδίο. Στη συνέχεια, πατήστε το κουμπί Αναπαραγωγή. Στη συνέχεια, πατήστε το κουμπί Παύση και εισάγετε ήδη το δεύτερο μέρος του πλήκτρου στο δεύτερο πεδίο. Έτσι κάνετε την εισαγωγή του κλειδιού σε όλα τα πεδία. Συνεχίστε την εγκατάσταση του προγράμματος.
Πάνω σε αυτό θεωρώ απαραίτητο να σταματήσω την ιστορία για αυτό το υπέροχο πρόγραμμα. Εύχομαι καλή επιτυχία στην ανάπτυξή του!
Αυτό είναι όλο! Σας ευχαριστούμε για την προσοχή σας και τα λέμε στις σελίδες του ιστότοπου
Μετά την επανεγκατάσταση του λειτουργικού συστήματος ή την αγορά ενός νέου υπολογιστή, υπάρχουν συχνά περιπτώσεις που πρέπει να αφιερώσετε χρόνο στην εύρεση και επαναφορά εφαρμογών που λειτουργούν. Τα προγράμματα εγκατάστασης πολλαπλών προγραμμάτων έχουν σχεδιαστεί για να λύσουν αυτό το πρόβλημα. Θα εξοικονομήσουν τον χρήστη από την εκτέλεση συνηθισμένων ενεργειών και θα σας βοηθήσουν επίσης να βρείτε και να εγκαταστήσετε τα απαραίτητα προγράμματα μέσα σε λίγα λεπτά. Με τη βοήθειά τους, μπορείτε να αποκτήσετε ένα σετ εργασίας από τα πιο απαραίτητα βοηθητικά προγράμματα σε υπολογιστή ή φορητό υπολογιστή.
Δυνατότητες προγραμμάτων για αυτόματη εγκατάσταση εφαρμογών
Κατά κανόνα, τα προγράμματα εγκατάστασης εφαρμογών περιλαμβάνουν προγράμματα προστασίας από ιούς, instant messenger, προγράμματα περιήγησης, αρχειοθέτες, βοηθητικά προγράμματα γραφείου, προγράμματα αναπαραγωγής, προγράμματα επεξεργασίας γραφικών και άλλους τύπους λογισμικού. Ορισμένα από αυτά έχουν μια προεγκατεστημένη βάση λογισμικού με περισσότερα από 700-900 βοηθητικά προγράμματα. Σχεδόν κάθε multiloader παρέχει μια βολική αναζήτηση ανά κατηγορία, όνομα, βαθμολογία και άλλες παραμέτρους, καθώς και τη δυνατότητα επιλογής του βάθους bit των προγραμμάτων.
Τύποι προγραμμάτων πολλαπλών εγκαταστάσεων
Χωρίζονται σε διάφορους τύπους:
- κιτ με μεγάλη βάση λογισμικού.
- προγράμματα για τη δημιουργία των δικών σας συγκροτημάτων.
Ο πρώτος τύπος περιλαμβάνει τις περισσότερες από τις εφαρμογές αυτού του σετ. Προσφέρουν μια επιλογή από έναν τεράστιο αριθμό δημοφιλών βοηθητικών προγραμμάτων που είναι γνωστά σε σχεδόν κάθε χρήστη. Η δεύτερη κατηγορία παρουσιάζει πιο ευέλικτα εργαλεία που σας επιτρέπουν να δημιουργήσετε το δικό σας πακέτο λογισμικού για περαιτέρω εγκατάσταση σε αυτόματη λειτουργία. Σε αυτήν την περίπτωση, ο χρήστης μπορεί να αλλάξει ανεξάρτητα τη διαμόρφωση ενός ή άλλου βοηθητικού προγράμματος στο κιτ, το οποίο σας επιτρέπει να επαναφέρετε το περιβάλλον εργασίας με τις προηγούμενες ρυθμίσεις. Κατά συνέπεια, η πρώτη ομάδα προγραμμάτων λήψης δεν απαιτεί δεξιότητες: απλά πρέπει να επιλέξετε τις επιθυμητές εφαρμογές. Με τη σειρά της, η δεύτερη κατηγορία προγραμμάτων απευθύνεται σε διαχειριστές και προχωρημένους χρήστες.
Όταν εργάζεστε με υπολογιστή, ο χρήστης πρέπει συχνά να εγκαταστήσει διάφορα προγράμματα - μια σουίτα γραφείου, παιχνίδια, βοηθητικά προγράμματα συστήματος, πακέτα γραφικών κ.λπ. Μετά την επόμενη μορφοποίηση του σκληρού δίσκου, προκύπτει ένα εύλογο ερώτημα: «Πώς μπορώ να αυτοματοποιήσω την εγκατάσταση λογισμικού σε υπολογιστή;». Σε αυτό το άρθρο, θα εξετάσουμε μεθόδους με τις οποίες μπορείτε να αυτοματοποιήσετε την εγκατάσταση προγραμμάτων στους υπολογιστές των χρηστών και θα εξετάσουμε τα προγράμματα που μπορούν να χρησιμοποιηθούν για αυτό. Επισημαίνουμε επίσης τα πλεονεκτήματα και τα μειονεκτήματα των εξεταζόμενων μεθόδων και μέσων.
Ας πούμε ότι ο χρήστης έχει μια εφαρμογή της οποίας η εγκατάσταση θα πρέπει να είναι αυτοματοποιημένη. Ποιες είναι οι επιλογές για την επίλυση του προβλήματος;
Ο χρήστης μπορεί:
- Χρησιμοποιήστε κλειδιά χωρίς επίβλεψη.
- Γράψτε ένα σενάριο για αυτόματη εγκατάσταση.
- Δημιουργήστε ένα σενάριο μακροεντολής για αυτόματη εγκατάσταση.
Ας αναλύσουμε κάθε μέθοδο λεπτομερώς, καθώς και τα μέσα που την εφαρμόζουν.
Χρήση κλειδιών αυτόματης εγκατάστασης
Πολλά προγράμματα εγκατάστασης σάς επιτρέπουν να κάνετε αυτόματη εγκατάσταση χρησιμοποιώντας ειδικά κλειδιά. Σε αυτήν την περίπτωση, δεν απαιτείται καμία ενέργεια από τον χρήστη. Όλες οι τιμές θα οριστούν ως προεπιλογή. Κάθε πρόγραμμα εγκατάστασης έχει το δικό του σύνολο τέτοιων κλειδιών.
Πλεονεκτήματα αυτής της μεθόδου:
- υψηλή ταχύτητα εγκατάστασης χωρίς παρέμβαση χρήστη
- ο χρήστης πρέπει να γνωρίζει ακριβώς ποιο πρόγραμμα εγκατάστασης και κλειδί χρησιμοποιείται κατά την εγκατάσταση του προγράμματος.
Σύνταξη σεναρίου για αθόρυβη εγκατάσταση
Για τη σύνταξη σεναρίων, χρησιμοποιούνται ειδικές γλώσσες προγραμματισμού - γλώσσες προγραμματισμού. Το πιο δημοφιλές είναι το AutoIt. Ο κύριος σκοπός του είναι να αυτοματοποιήσει την εργασία με τη γραφική διεπαφή των Windows.
- εκκίνηση προγραμμάτων Windows και DOS.
- προσομοίωση πιέσεων συνδυασμών πληκτρολογίου?
- προσομοίωση μετακίνησης του δείκτη του ποντικιού και πίεσης των κουμπιών του.
- μετακίνηση, αλλαγή μεγέθους και διαχείριση των επιλογών εμφάνισης παραθύρου.
- αλληλεπιδρά άμεσα με τα "στοιχεία ελέγχου" του παραθύρου (ενεργοποίηση λήψης/αλλαγής της επιγραφής, μετακίνηση, απενεργοποίηση κ.λπ.).
- εργαστείτε με το πρόχειρο για να στείλετε το περιεχόμενο κειμένου του.
- ανάγνωση, τροποποίηση και δημιουργία κλειδιών και τιμών μητρώου.
Το AutoIt περιλαμβάνει έναν διερμηνέα σεναρίων και έναν μεταγλωττιστή. Εάν έχετε γράψει και διορθώσει το δικό σας σενάριο, τότε μπορεί εύκολα να μετατραπεί σε ένα κανονικό αρχείο exe που λειτουργεί ήδη αυτόνομα.
Πλεονεκτήματα αυτής της μεθόδου:
- την ικανότητα να γράφουν ευέλικτα σενάρια.
- την ανάγκη εκμάθησης τόσο της ίδιας της γλώσσας όσο και του λειτουργικού συστήματος Windows.
Δημιουργία μακροεντολής σεναρίου για εγκατάσταση χωρίς παρακολούθηση
Για τη δημιουργία μιας μακροεντολής, χρησιμοποιείται συνήθως ένα ειδικό πρόγραμμα εγγραφής μακροεντολών. Η αρχή λειτουργίας ενός τέτοιου προγράμματος είναι πολύ απλή - το πρόγραμμα θυμάται τις ενέργειες του χρήστη και στη συνέχεια τις αναπαράγει. Φαίνεται ότι αυτή είναι η τέλεια λύση! Στην πραγματικότητα όμως υπάρχουν προβλήματα. Το θέμα είναι ότι η μακροεντολή που δημιουργείται εξαρτάται από το χρόνο. Εκείνοι. εάν εγγράψατε μια μακροεντολή σε έναν υπολογιστή και ένα μήνα αργότερα αγοράσατε έναν πιο ισχυρό υπολογιστή, τότε η ταχύτητα εγκατάστασης στον νέο υπολογιστή θα είναι διαφορετική. Για να το θέσω ήπια, μια τέτοια μακροεντολή θα γίνει ανεπαρκής - τα κλικ του ποντικιού και τα πλήκτρα θα συμβούν σε λάθος μέρος. Τι να κάνω? Μια ενδιαφέρουσα λύση σε αυτό το πρόβλημα προτάθηκε από την Almeza στο προϊόν MultiSet.
Το Almeza MultiSet (www.almeza.com) είναι ένα αυτόματο πρόγραμμα εγκατάστασης. Το πρόγραμμα λειτουργεί με βάση την αρχή μιας συσκευής εγγραφής. Ο χρήστης χρειάζεται να εγκαταστήσει την εφαρμογή μόνο μία φορά όταν το MultiSet βρίσκεται σε λειτουργία εγγραφής. Το MultiSet θα θυμάται όλες τις ενέργειές σας και μετά το τέλος της εγγραφής θα δημιουργήσει ένα αυτόματο πακέτο εγκατάστασης.
Ποια είναι η διαφορά μεταξύ ενός τέτοιου πακέτου και της μακροεντολής που συζητήθηκε παραπάνω; Το γεγονός είναι ότι κατά την εκτέλεση του σεναρίου, το MultiSet εστιάζει στα παράθυρα που εμφανίζονται κατά την εγκατάσταση. Ως αποτέλεσμα, ακόμα κι αν αγοράσετε έναν πιο ισχυρό υπολογιστή, το σενάριο θα εκτελεστεί σωστά.
Δεδομένου ότι το MultiSet μπορεί να εκτελεί αρχεία οποιουδήποτε τύπου με παραμέτρους, οι δύο μέθοδοι που περιγράφονται παραπάνω ενσωματώνονται εύκολα σε αυτό (χρησιμοποιώντας κλειδιά αυτόματης εγκατάστασης και εκτελώντας ένα γραπτό σενάριο, όπως το AutoIt). Έτσι, αυτό το προϊόν θα είναι χρήσιμο τόσο για αρχάριους στην πληροφορική όσο και για εξελιγμένους χρήστες.
Πλεονεκτήματα αυτής της μεθόδου:
- ευκολία δημιουργίας πακέτων αυτόματης εγκατάστασης.
- η χρήση δεν απαιτεί ειδικές γνώσεις.
- δεν μπορείτε να προσαρτήσετε το σενάριο που δημιουργήθηκε.
Σε αυτό το άρθρο, πραγματοποιήσαμε μια σύντομη επισκόπηση των μεθόδων και των εργαλείων που έχουν σχεδιαστεί για την αυτοματοποίηση της εγκατάστασης προγραμμάτων σε υπολογιστή. Ελπίζουμε ότι ο αναγνώστης θα χρησιμοποιήσει το παραπάνω υλικό στις καθημερινές του δραστηριότητες.
Ιβάν Αμπράμοφσκι
Επί του παρόντος, η διαδικασία εγκατάστασης προγραμμάτων είναι όσο το δυνατόν απλοποιημένη, ο χρήστης χρειάζεται μόνο να επιλέξει τη λειτουργία εγκατάστασης, να εισαγάγει δεδομένα εγγραφής και να διαβάσει τη συμφωνία άδειας χρήσης. Αλλά όταν χρειάζεται να εγκαταστήσετε δεκάδες προγράμματα, ο χρόνος που παίρνει ο χρήστης αυξάνεται σημαντικά, αναγκάζεται να βρίσκεται στον υπολογιστή όλη αυτή την ώρα μόνο για να απαντήσει στην επόμενη ερώτηση του οδηγού εγκατάστασης και να κάνει κλικ στο κουμπί "Επόμενο". Και αν ο χρήστης είναι διαχειριστής συστήματος του οποίου τα καθήκοντα περιλαμβάνουν την εγκατάσταση προγραμμάτων για υπαλλήλους του οργανισμού, αυτό, αναμφίβολα, τον αποσπά πολύ από την κύρια δραστηριότητά του. Υπάρχει κάποιος τρόπος να αυτοματοποιηθεί αυτή η διαδικασία; Μπορώ! Χρησιμοποιώντας το πρόγραμμα MultiSet από την Almeza.
Αφού δείξετε στο MultiSet πώς να εγκαταστήσετε το λογισμικό, θα γλυτώσετε από αυτήν τη διαδικασία στο μέλλον. Όλες οι ενέργειες χρήστη καταγράφονται σε ένα αρχείο δέσμης (MST) και περαιτέρω εγκαταστάσεις του προγράμματος θα επαναλάβουν τα συμβάντα αυτού του αρχείου. Το ίδιο το MultiSet θα εκκινήσει τον οδηγό εγκατάστασης, θα επιλέξει τις απαραίτητες λειτουργίες, θα εισαγάγει δεδομένα εγγραφής και θα πατήσει τα κουμπιά "Επόμενο" και "Τέλος". Όλα τα απαραίτητα προγράμματα θα εγκατασταθούν το ένα μετά το άλλο, απαλλάσσοντας ένα άτομο από την ανάγκη για συνεχή παρουσία στον υπολογιστή.
Διεπαφή προγράμματος
Το παράθυρο του προγράμματος χωρίζεται σε τρεις περιοχές. Το πρώτο είναι ένα δέντρο κατηγοριών βάσει των οποίων θα ομαδοποιούνται τα προγράμματα. Ο δεύτερος είναι ένας πίνακας με τα πακέτα της τρέχουσας κατηγορίας. Το τρίτο είναι ένας πίνακας καταγραφής με τα αποτελέσματα της εγκατάστασης προγραμμάτων από πακέτα.
Κατά την προσθήκη ενός νέου πακέτου, ο χρήστης καλείται να εισαγάγει το όνομά του, την περιγραφή του και να επιλέξει το αρχείο εγκατάστασης του προγράμματος. Μετά από αυτό, θα εμφανιστεί ένα παράθυρο για την καταγραφή των ενεργειών χρήστη και το επιλεγμένο αρχείο διανομής θα ξεκινήσει να εκτελείται. Όλες οι λειτουργίες που εκτελούνται από τον χρήστη - πάτημα κουμπιών, εισαγωγή σειριακών αριθμών, επιλογή τρόπων εγκατάστασης - θα καταγράφονται στη συσκευασία. 
Η εγγραφή ισχύει για όλα τα συμβάντα, ακόμη και εκείνα που δεν σχετίζονται με το πρόγραμμα που εγκαθίσταται. Επομένως, εάν χρειαστεί να μεταβείτε σε άλλη εργασία κατά την εγκατάσταση της εφαρμογής, πρέπει να πατήσετε το κουμπί παύσης στο παράθυρο εγγραφής. Η εγγραφή θα διακοπεί και η εγκατάσταση του προγράμματος θα συνεχιστεί μέχρι το πρώτο παράθυρο διαλόγου που απαιτεί παρέμβαση του χρήστη. Το παράθυρο εγγραφής παρέχει ένα ενδιαφέρον χαρακτηριστικό - την εισαγωγή πληροφοριών κειμένου στα παράθυρα διαλόγου εγκατάστασης μέσω του δικού του πεδίου κειμένου. Ας πάρουμε ένα παράδειγμα. Κατά την εγκατάσταση, το πρόγραμμα σας ζητά να εισαγάγετε το επώνυμό σας, τα αρχικά, το όνομα του οργανισμού σας. Εάν εισαγάγετε όλα αυτά τα δεδομένα χωρίς παύση της εγγραφής, τότε την επόμενη φορά που θα εγκαταστήσετε το πρόγραμμα από το δημιουργημένο πακέτο, θα εισαχθούν οι ίδιες πληροφορίες, ακόμα κι αν εγκαταστήσετε το πρόγραμμα για εντελώς διαφορετικό χρήστη. Για να αποφευχθεί αυτό, κατά την εισαγωγή δεδομένων, πρέπει να πατήσετε το κουμπί "Παύση", να εισαγάγετε τα δεδομένα που θέλετε στο πεδίο κειμένου που εμφανίζεται και να κάνετε κλικ στο κουμπί Επικόλληση ("Εισαγωγή"). Το παρακάτω σχήμα δείχνει ένα παράδειγμα εισαγωγής δεδομένων εγγραφής μέσω του πεδίου κειμένου του παραθύρου εισαγωγής. Αφού πατήσετε το κουμπί Επικόλληση, η λέξη "Pupkin" θα εισαχθεί στο πεδίο Επώνυμο (Ονοματεπώνυμο). 
Όλες οι πληροφορίες κειμένου που εισάγονται με αυτόν τον τρόπο θα είναι διαθέσιμες για επεξεργασία στο δημιουργημένο πακέτο και στην επόμενη εγκατάσταση θα χρειαστεί απλώς να τις αντικαταστήσετε εκ των προτέρων.
Την επόμενη φορά, για να εγκαταστήσετε ένα ή περισσότερα προγράμματα, θα αρκεί να ελέγξετε τα πλαίσια στον πίνακα πακέτων και να ξεκινήσετε την εγκατάσταση - όλα τα προγράμματα από τα επισημασμένα πακέτα θα εγκατασταθούν.
Τώρα εξετάστε τις ιδιότητες του δημιουργημένου πακέτου. Η πρώτη καρτέλα "Γενικά" του παραθύρου ιδιοτήτων καθορίζει το όνομα του πακέτου και το εκτελέσιμο αρχείο εγκατάστασης. 
Η καρτέλα "Σύστημα" περιέχει τέτοιες μη ενδιαφέρουσες πληροφορίες όπως το λειτουργικό σύστημα στο οποίο δημιουργήθηκε το πακέτο, το θέμα και η ανάλυση οθόνης.
Και στην καρτέλα "Εισαγωγές", αποθηκεύονται τα δεδομένα κειμένου που εισάγονται μέσω του πεδίου κειμένου του παραθύρου εγγραφής. Εδώ μπορείτε να τα επεξεργαστείτε για την επόμενη εγκατάσταση. 
Η τέταρτη καρτέλα "Σενάριο" περιέχει μια λίστα με όλες τις ενέργειες που έκανε ο χρήστης. Η λίστα σημειώνεται - για κάθε συμβάν έχει οριστεί ένα σημάδι σε αυτήν. Ένα επιλεγμένο πλαίσιο ελέγχου σημαίνει ότι η ενέργεια θα εκτελεστεί αυτόματα. Εάν το πλαίσιο ελέγχου δεν είναι επιλεγμένο, η ενέργεια δεν θα εκτελεστεί. Σε αυτήν την περίπτωση, το πρόγραμμα εγκατάστασης απλώς θα το παραλείψει ή θα περιμένει την απάντηση του χρήστη (για παράδειγμα, να κάνει κλικ στο κουμπί "Επόμενο"). 
Δημιουργία καθολικής βάσης
Όταν έχουν δημιουργηθεί πακέτα για την εγκατάσταση όλων των απαραίτητων προγραμμάτων, μπορείτε να δημιουργήσετε μια καθολική βάση διανομής από αυτά σε ξεχωριστό μέσο. Το πρώτο βήμα στον Οδηγό δημιουργίας καθολικής βάσης δεδομένων θα σας ζητήσει να επιλέξετε τον κατάλογο στον οποίο θα βρίσκεται. Στη συνέχεια, θα πρέπει να επιλέξετε τα πακέτα λογισμικού εγκατάστασης που θα συμπεριληφθούν σε αυτήν τη βάση δεδομένων. Συχνά συμβαίνει ένα κιτ διανομής προγράμματος να αποτελείται από ένα ολόκληρο σύνολο αρχείων. Σε αυτήν την περίπτωση, μπορείτε να ρυθμίσετε ώστε όχι μόνο το αρχείο εγκατάστασης να αντιγράφεται στη βάση δεδομένων, αλλά ολόκληρος ο κατάλογος στον οποίο βρίσκεται. Και το τελευταίο βήμα του οδηγού είναι απλώς να πατήσετε το κουμπί "Έναρξη". Όλα τα απαραίτητα αρχεία θα αντιγραφούν στον κατάλογο της δημιουργημένης βάσης. 
Εκτός από τις διανομές λογισμικού, μπορείτε να προσθέσετε μια διανομή Windows XP στη βάση δεδομένων. Στην επεξεργασία που προορίζεται για αυτό, υποδεικνύονται ο κατάλογος με το κιτ διανομής των Windows XP, ο κατάλογος καθολικής βάσης δεδομένων και τα δεδομένα εγγραφής: όνομα χρήστη, όνομα οργανισμού, όνομα υπολογιστή (είναι ήδη συμπληρωμένα από προεπιλογή) και αριθμός εγγραφής. Απομένει μόνο να πατήσετε το κουμπί Δημιουργία. 
Όταν η βάση δεδομένων του προγράμματος είναι έτοιμη, μπορεί να εγγραφεί σε ένα ανεξάρτητο μέσο: CD, DVD ή μονάδα flash USB. Την επόμενη φορά που θα εισαχθεί αυτό το μέσο στη συσκευή ανάγνωσης του υπολογιστή, η βάση θα προσφέρει αυτόματα την εγκατάσταση όλων των πακέτων λογισμικού που περιλαμβάνονται σε αυτό και η εγκατάσταση δεν θα απαιτεί τη συμμετοχή σας.
Περίληψη
Το πλεονέκτημα αυτής της λύσης λογισμικού είναι δύσκολο να υπερεκτιμηθεί. Το MultiSet αυτοματοποιεί μια τέτοια φαινομενικά ήδη αυτόματη διαδικασία όπως η εγκατάσταση προγραμμάτων. Τώρα η ανάγκη επανεγκατάστασης του συστήματος δεν θα τρομάξει τον χρήστη, όλες οι εργασίες εγκατάστασης μπορούν να μεταφερθούν στον ίδιο τον υπολογιστή.
Η αγορά ενός ολοκαίνουργιου φορητού υπολογιστή ή υπολογιστή είναι πάντα μεγάλη χαρά, αλλά αυτό το γεγονός περιλαμβάνει απαραίτητα την ταλαιπωρία εγκατάστασης του απαραίτητου λογισμικού. Δεν μπορούν να αποφευχθούν ακόμη και με μια πλήρη επανεγκατάσταση του συστήματος, που αργά ή γρήγορα πρέπει να αντιμετωπίσει ο καθένας μας. Όσοι επανεγκαθιστούν το σύστημα συχνά συχνά έχουν τους δικούς τους δίσκους με εγκαταστάτες που έχουν δημιουργηθεί με μη αυτόματο τρόπο για αυτόματη εγκατάσταση. Εκτελώντας ένα τέτοιο πρόγραμμα εγκατάστασης, μετά από λίγο μπορείτε να αποκτήσετε όχι μόνο ένα λειτουργικό σύστημα που λειτουργεί, αλλά και όλα τα απαραίτητα προγράμματα. Αλλά αυτή η προσέγγιση έχει το μειονέκτημά της: πολλά προγράμματα ενημερώνονται συχνά, έτσι οι δίσκοι γίνονται απαρχαιωμένοι με απίστευτο ρυθμό.
Για να μην χάνετε χρόνο αναζητώντας τις πιο πρόσφατες εκδόσεις προγραμμάτων σε επίσημους ιστότοπους, μπορείτε να χρησιμοποιήσετε υπηρεσίες web για αυτόματη εγκατάσταση εφαρμογών. Η ιδέα τους είναι ότι η εκπληκτική πλειοψηφία των χρηστών χρειάζεται τις ίδιες εφαρμογές: πρόγραμμα περιήγησης, πρόγραμμα-πελάτης άμεσων μηνυμάτων, πρόγραμμα αναπαραγωγής πολυμέσων, αρχειοθέτηση, πρόγραμμα-πελάτη ηλεκτρονικού ταχυδρομείου και ούτω καθεξής. Αυτός είναι ο λόγος για τον οποίο σε τέτοιες υπηρεσίες μπορείτε να βρείτε τα περισσότερα από τα απαραίτητα προγράμματα χωρίς να χάνετε χρόνο επισκεπτόμενοι καταλόγους λογισμικού ή αρχικές σελίδες. Νέες εκδόσεις προγραμμάτων προστίθενται σε τέτοιες υπηρεσίες σχεδόν αμέσως μετά την κυκλοφορία, οπότε δεν χρειάζεται να ανησυχείτε για τη συνάφεια.
Εκτός από τη δυνατότητα εύκολης λήψης και εγκατάστασης, οι υπηρεσίες web που θα συζητηθούν σε αυτό το άρθρο προσφέρουν ορισμένα πρόσθετα μπόνους: αυτόματη απενεργοποίηση του adware κατά την εγκατάσταση, γρήγορη λήψη ενημερώσεων για ήδη εγκατεστημένα προγράμματα, σύνταξη των δικών σας λιστών εφαρμογών, συγχρονισμός προγράμματα μεταξύ πολλών υπολογιστών, διαχείριση αυτόματης φόρτωσης μέσω προγράμματος περιήγησης κ.λπ.
⇡ Ninite
Το Ninite είναι η πιο διάσημη διαδικτυακή υπηρεσία για αυτόματη εγκατάσταση εφαρμογών και η φήμη της δεν είναι τυχαία. Σε αντίθεση με πολλές άλλες εφαρμογές για την εύρεση και εγκατάσταση ενημερώσεων λογισμικού, το Ninite σάς επιτρέπει να εγκαταστήσετε και να ενημερώσετε προγράμματα σε εντελώς αυτόματη λειτουργία. Το μόνο που χρειάζεται να κάνετε είναι στην κύρια σελίδα της υπηρεσίας, να επιλέξετε τα πλαίσια στα πλαίσια ελέγχου απέναντι από εκείνες τις εφαρμογές που θέλετε να προσθέσετε στο σύστημα ή να ενημερώσετε και, στη συνέχεια, να πραγματοποιήσετε λήψη του προγράμματος εγκατάστασης που δημιουργήθηκε από την υπηρεσία. Μετά από αυτό, μπορείτε να ακουμπήσετε πίσω στην καρέκλα σας ή να πάτε να πιείτε τσάι.
Η Ninite θα εγκαταστήσει τα προγράμματα ένα προς ένα, χωρίς ερωτήσεις. Το πρόγραμμα εγκατάστασης θα επιλέξει την πιο κατάλληλη έκδοση της εφαρμογής - 32 ή 64-bit, και εάν υπάρχουν πολλές γλώσσες διεπαφής, θα εγκαταστήσει το πρόγραμμα στη μητρική σας γλώσσα. Εάν το πρόγραμμα εγκατάστασης έχει κάποιες πρόσθετες επιλογές, για παράδειγμα, προτείνεται η εγκατάσταση γραμμών εργαλείων διαφήμισης, όλες αυτές θα παραλειφθούν αυτόματα.
Παρεμπιπτόντως, ακριβώς εξαιτίας αυτού το CCleaner, το Defraggler και άλλα δωρεάν προγράμματα από την Piriform εξαφανίστηκαν από τα προγράμματα που υποστήριξε η Ninite στα τέλη του περασμένου έτους. Οι προγραμματιστές λογισμικού που κερδίζουν καλά χρήματα από την εγκατάσταση γραμμών εργαλείων υπέβαλαν αξιώσεις κατά των δημιουργών του Ninite και οι τελευταίοι έπρεπε να αφαιρέσουν δημοφιλή προγράμματα από την υπηρεσία τους.
Το πρόγραμμα εγκατάστασης που δημιουργείται από το Ninite κατεβάζει πάντα τις πιο πρόσφατες εκδόσεις εφαρμογών, ώστε να μπορεί να χρησιμοποιηθεί επανειλημμένα όχι μόνο για την εγκατάσταση νέων, αλλά και για την ενημέρωση ήδη εγκατεστημένων προγραμμάτων.

Συνολικά, η υπηρεσία υποστηρίζει περισσότερα από ενενήντα δημοφιλή προγράμματα και η λίστα τους επεκτείνεται συνεχώς. Μεταξύ αυτών είναι τέσσερα προγράμματα περιήγησης, δώδεκα πελάτες IM και VoIP, δώδεκα προγράμματα αναπαραγωγής πολυμέσων, πολλές εφαρμογές για προβολή και επεξεργασία αρχείων γραφικών, δώδεκα σουίτες γραφείου και προγράμματα για εργασία με έγγραφα PDF, τρεις αρχειοθέτες, δημοφιλή πακέτα κωδικοποιητή και πελάτες για υπηρεσίες. συγχρονισμός δεδομένων. Η λίστα περιλαμβάνει επίσης εφαρμογές που έχουν ζήτηση από πολλούς χρήστες, όπως Evernote, TeamViewer, TrueCrypt, FileZilla, ImgBurn κ.λπ.
Ενώ η αυτόματη εγκατάσταση έχει πολλά πλεονεκτήματα, πριν χρησιμοποιήσετε το Ninite, υπάρχουν και ορισμένα μειονεκτήματα που πρέπει να λάβετε υπόψη. Λόγω του γεγονότος ότι ο χρήστης δεν περνά από μόνος του κάθε βήμα εγκατάστασης, δεν υπάρχει τρόπος να επηρεαστούν οι παράμετροι. Για παράδειγμα, δεν μπορείτε να αλλάξετε το φάκελο εγκατάστασης και τη μονάδα δίσκου, επομένως εάν έχετε συνηθίσει να εγκαθιστάτε εφαρμογές σε ξεχωριστή μονάδα δίσκου, αξίζει να το έχετε υπόψη σας.
Εκτός από τη δωρεάν υπηρεσία web, η Ninite προσφέρει επίσης έναν πελάτη 9,99 $ (ανά υπολογιστή) για αυτόματες ενημερώσεις εφαρμογών. Λειτουργεί αθόρυβα στο δίσκο συστήματος και αμέσως μετά τον εντοπισμό ενημερώσεων από ένα από τα υποστηριζόμενα προγράμματα, το σηματοδοτεί.

⇡Allmyapps
Το Allmyapps τοποθετείται ως ανεξάρτητο κατάστημα εφαρμογών για Windows. Η υπηρεσία προσφέρει χιλιάδες εφαρμογές, οι περισσότερες από τις οποίες είναι δωρεάν. Λειτουργεί μέσω της διεπαφής web, καθώς και με τη βοήθεια ενός βοηθητικού προγράμματος για Windows, η διεπαφή του οποίου είναι κατασκευασμένη σε στυλ Metro.
Καθώς περιηγείστε στον ιστότοπο, μπορείτε να δημιουργήσετε τις δικές σας λίστες με ενδιαφέρουσες εφαρμογές. Αυτές οι καταχωρίσεις εμφανίζονται στην εφαρμογή Allmyapps. Όλα τα προγράμματα που προστίθενται στη λίστα μπορούν να εγκατασταθούν με ένα κλικ.

Είναι αλήθεια ότι δεν υπάρχει πλήρης αυτοματοποίηση, όπως στο Ninite. Για πολλές εφαρμογές, το πρόγραμμα εγκατάστασης εξακολουθεί να ξεκινά και πρέπει να κάνετε κλικ στο "Επόμενο" και να επιλέξετε επιλογές εγκατάστασης, αλλά υπάρχουν και προγράμματα των οποίων η εγκατάσταση είναι πραγματικά "αθόρυβη".

Εάν το πρόγραμμα δεν μπορεί να εγκατασταθεί αυτόματα, μετά τη λήψη, κάτω από το εικονίδιό του θα εμφανιστεί το Click to install, αλλά αν δεν απαιτείται παρέμβαση του χρήστη, η εγκατάσταση θα ξεκινήσει από μόνη της. Αξίζει να σημειωθεί ότι το Allmyapps σας επιτρέπει να απενεργοποιήσετε πλήρως την αυτόματη εγκατάσταση. Για να ελέγξετε πλήρως τη διαδικασία, πρέπει απλώς να καταργήσετε την επιλογή του πλαισίου ελέγχου Ενεργοποίηση εγκατάστασης με 1 κλικ όταν είναι διαθέσιμη στις ρυθμίσεις της εφαρμογής.
Στην καρτέλα Οι εφαρμογές μου, μπορείτε να παρακολουθείτε την πρόοδο της εγκατάστασης: ενώ ορισμένα από τα επιλεγμένα προγράμματα εξακολουθούν να γίνονται λήψη, άλλα εγκαθίστανται ήδη.

Οι λίστες εφαρμογών είναι βολικές επειδή αποθηκεύονται ακόμη και μετά την εγκατάσταση των προγραμμάτων. Έτσι, σε περίπτωση επανεγκατάστασης του συστήματος, μπορείτε πάντα να επαναφέρετε γρήγορα το δικό σας σύνολο των πιο απαραίτητων εφαρμογών και να τις εγκαταστήσετε με μερικά κλικ.
Η εφαρμογή Allmyapps αναλύει επίσης όλα τα προγράμματα που είναι ήδη εγκατεστημένα στον υπολογιστή και ανακαλύπτει εάν πρέπει να ενημερωθούν. Η λίστα του λογισμικού που πρέπει να ενημερωθεί εμφανίζεται στην καρτέλα ενημερώσεις. Μπορείτε να δείτε την τρέχουσα και νεότερη έκδοση του προγράμματος, το μέγεθος των ενημερώσεων και να ενημερώσετε όλες τις εφαρμογές με ένα κλικ. Η πρόοδος λήψης ενημερώσεων και εγκατάστασης εμφανίζεται σε πραγματικό χρόνο και μόλις ενημερωθεί το πρόγραμμα, εξαφανίζεται από τη λίστα.

Ένα άλλο ενδιαφέρον χαρακτηριστικό του Allmyapps είναι ο συγχρονισμός των εγκατεστημένων προγραμμάτων μεταξύ των υπολογιστών. Εάν εγκαταστήσετε την εφαρμογή σε πολλούς υπολογιστές, τότε στην καρτέλα οι συσκευές μου, καθώς και στην ενότητα διασύνδεσης ιστού με το ίδιο όνομα, μπορείτε να δείτε μια λίστα συσκευών και εφαρμογών που είναι εγκατεστημένες σε αυτές (φυσικά, μόνο προγράμματα που υποστηρίζονται από το θα εμφανιστεί η υπηρεσία). Το Allmyapps θα συγκρίνει τις λίστες και θα προσφέρει την εγκατάσταση των εφαρμογών που λείπουν σε άλλες συσκευές. Μπορείτε επίσης να το κάνετε αυτό σε λειτουργία δέσμης επιλέγοντας την εντολή Εγκατάσταση όλων.

Το Allmyapps μπορεί επίσης να χρησιμοποιηθεί ως κανονικός εκκινητής εφαρμογών. Όλα τα εγκατεστημένα προγράμματα εμφανίζονται ως μεγάλα οπτικά εικονίδια και η λίστα των βοηθητικών προγραμμάτων μπορεί να ταξινομηθεί κατά όνομα, ημερομηνία εγκατάστασης και ημερομηνία τελευταίας εκτέλεσης.
Το Soluto προσφέρει κάτι περισσότερο από μια απλή "αθόρυβη" εγκατάσταση εφαρμογών. Με την υπηρεσία μπορείτε:
- παρακολουθείτε τις εφαρμογές που ξεκινούν με το σύστημα και τις αφαιρείτε από την Εκκίνηση,
- παρακολουθήστε την κατάσταση των σκληρών δίσκων και καθαρίστε τους,
- παρακολουθεί τη θερμοκρασία του επεξεργαστή και της μητρικής πλακέτας,
- παρακολουθεί την κατάσταση της αποφόρτισης της μπαταρίας σε φορητό υπολογιστή,
- έλεγχος του επιπέδου ασφάλειας του υπολογιστή,
- αλλάξτε το προεπιλεγμένο πρόγραμμα περιήγησης, καθώς και διαχειριστείτε τις εγκατεστημένες προσθήκες και τις ρυθμίσεις του προγράμματος περιήγησης.
Όλα αυτά μπορούν να γίνουν απευθείας από το web interface της υπηρεσίας. Το Soluto εμφανίζει επίσης το μοντέλο του φορητού υπολογιστή και το όνομα της μητρικής πλακέτας για τον επιτραπέζιο υπολογιστή, την έκδοση του λειτουργικού συστήματος και το χρόνο κατά τον οποίο εκτελείται στον υπολογιστή και υπολογίζει επίσης την ισχύ του υπολογιστή σε μια κλίμακα πέντε βαθμών.

Για να εργαστεί με εγκατεστημένες εφαρμογές, το Soluto χρησιμοποιεί την υπηρεσία Ninite που περιγράφεται παραπάνω. Ο πελάτης αναλύει όλα τα εγκατεστημένα προγράμματα και επισημαίνει εκείνα που απαιτούν ενημέρωση. Μπορείτε να επιλέξετε μερικά από αυτά ή μπορείτε να επισημάνετε όλα τα προγράμματα για ενημέρωση. Η λήψη και η εγκατάσταση ενημερώσεων είναι πλήρως αυτοματοποιημένη, δεν εμφανίζονται παράθυρα διαλόγου. Από τη διεπαφή ιστού Soluto, μπορείτε επίσης να εγκαταστήσετε τις πιο δημοφιλείς εφαρμογές: Skype, Picasa, OpenOffice, VLC, Adobe Reader, PDFCreator, Google Earth και άλλες. Η λίστα, φυσικά, είναι ίδια με αυτή του Ninite.

Το Soluto καθιστά δυνατή την παρακολούθηση όχι μόνο των παρωχημένων εκδόσεων εφαρμογών, αλλά και των ενημερώσεων του λειτουργικού συστήματος. Εάν οι αυτόματες ενημερώσεις είναι απενεργοποιημένες, η υπηρεσία σάς ειδοποιεί.

Ιδιαίτερο ενδιαφέρον παρουσιάζει η ενότητα για τη διαχείριση εφαρμογών και υπηρεσιών που ξεκινούν με τα Windows. Για να λειτουργήσει, πρέπει να επανεκκινήσετε τον υπολογιστή σας τουλάχιστον μία φορά μετά την εγκατάσταση του Soluto. Μετά από αυτό, η υπηρεσία θα εμφανίσει πληροφορίες σχετικά με το χρόνο που χρειάζεται για την εκκίνηση του συστήματος και επίσης θα χωρίσει όλες τις εφαρμογές που ξεκινούν αυτόματα σε απαραίτητες και δευτερεύουσες.

Η λήψη προγραμμάτων και υπηρεσιών που ταξινομούνται ως υποχρεωτικές δεν μπορεί να απενεργοποιηθεί χρησιμοποιώντας το Soluto, μπορείτε μόνο να δείτε πληροφορίες σχετικά με αυτά. Αλλά για εφαρμογές, η εκκίνηση των οποίων, σύμφωνα με την υπηρεσία, δεν είναι υποχρεωτική, μπορείτε να επιλέξετε μία από τις δύο επιλογές: να απενεργοποιήσετε την αυτόματη εκκίνηση και να την αναβάλετε. Όταν επιλέγετε τη δεύτερη επιλογή, το πρόγραμμα ξεκινά αυτόματα, αλλά όχι αμέσως όταν ξεκινούν τα Windows, αλλά λίγο αργότερα. Λόγω αυτού, ο χρόνος εκκίνησης του συστήματος μειώνεται. Το πόσο καταφέραμε να επιταχύνουμε την εκτόξευση φαίνεται αμέσως στο Soluto.

Μέσα σε έναν δωρεάν λογαριασμό Soluto, μπορείτε να εργαστείτε με πέντε υπολογιστές. Στον πίνακα ελέγχου υπηρεσίας, μπορείτε να προσθέσετε τους δικούς σας υπολογιστές ή τους σταθμούς εργασίας άλλων ατόμων που χρειάζονται τεχνική υποστήριξη. Εάν προσθέσετε τον δικό σας υπολογιστή, θα χρειαστεί να συνδεθείτε στον λογαριασμό σας σε αυτόν και να εγκαταστήσετε τον πελάτη Soluto.

Όταν προσθέτετε τον υπολογιστή κάποιου άλλου από τον πίνακα ελέγχου της υπηρεσίας, αποστέλλεται ένα email στον χρήστη με πρόταση για τεχνική υποστήριξη. Αφού ο ερωτώμενος κατεβάσει και εγκαταστήσει τον πελάτη χρησιμοποιώντας τον σύνδεσμο από ένα τέτοιο γράμμα, τα δεδομένα του υπολογιστή του εμφανίζονται στη διεπαφή ιστού. Τώρα μπορείτε να προβάλετε από απόσταση πληροφορίες σχετικά με τον υπολογιστή σας, να αναλύσετε προβλήματα που εμφανίζονται, να ενημερώσετε προγράμματα κ.λπ. Είναι ενδιαφέρον ότι μια τέτοια απομακρυσμένη τεχνική υποστήριξη είναι εντελώς αόρατη στον χρήστη που εργάζεται στον υπολογιστή. Με άλλα λόγια, αυτός είναι ένας πολύ καλός τρόπος για να παρακολουθείτε εξ αποστάσεως την κατάσταση του συστήματος και του υλικού των υπολογιστών γονέων και φίλων που δεν ξέρουν πώς να εγκαταστήσουν προγράμματα μόνοι τους.
Εάν το Soluto εντοπίσει ένα πρόβλημα που πρέπει να επιλυθεί άμεσα, ο υπολογιστής επισημαίνεται με ένα ειδικό εικονίδιο στη λίστα των συνδεδεμένων συσκευών. Όταν μεταβείτε στη συσκευή, μπορείτε να δείτε ότι τα προβλήματα που εντοπίστηκαν μετακινούνται στην κορυφή της σελίδας.

Το Soluto παρακολουθεί επίσης ποιες εφαρμογές είναι πιο πιθανό να κολλήσουν, να προκαλέσουν προβλήματα μνήμης ή CPU. Τα στατιστικά στοιχεία συλλέγονται και εμφανίζονται σε ειδική ενότητα. Μετά από λίγο, μπορείτε να το αναλύσετε και, για παράδειγμα, να αντικαταστήσετε ένα πρόγραμμα αναπαραγωγής πολυμέσων που συχνά κολλάει με ένα άλλο.
Ιδιαίτερη προσοχή στο Soluto δίνεται στην εγκατάσταση του Dropbox. Χρησιμοποιώντας την υπηρεσία, μπορείτε να εγκαταστήσετε γρήγορα το πρόγραμμα-πελάτη σε έναν απομακρυσμένο υπολογιστή χρησιμοποιώντας είτε τα στοιχεία του λογαριασμού σας είτε πληροφορίες σχετικά με τον λογαριασμό άλλου ατόμου για εξουσιοδότηση. Απευθείας μέσω του Soluto, μπορείτε να κάνετε λήψη και εγκατάσταση του προγράμματος-πελάτη Dropbox από απόσταση στον υπολογιστή κάποιου άλλου, καθώς και να δημιουργήσετε έναν νέο λογαριασμό και να στείλετε το εγχειρίδιο χρήσης.

Το ίδιο ισχύει και για το Skype: ακριβώς στη διεπαφή ιστού Soluto, όχι μόνο ο πελάτης εγκαθίσταται σε έναν απομακρυσμένο υπολογιστή, αλλά εισάγονται επίσης δεδομένα εξουσιοδότησης και, εάν είναι απαραίτητο, δημιουργείται ένας νέος λογαριασμός.
Σημειώστε επίσης ότι η υπηρεσία Soluto είναι διαθέσιμη ως εφαρμογή Metro για Windows 8.
⇡ Συμπέρασμα
Κάθε μία από τις εξεταζόμενες υπηρεσίες έχει τα δικά της πλεονεκτήματα: Το Ninite είναι βολικό καθώς η εγκατάσταση είναι εντελώς αυτόματη και ταυτόχρονα απενεργοποιούνται οι γραμμές εργαλείων και άλλες δυνατότητες διαφήμισης. Το Allmyapps προσφέρει ένα ευρύτερο φάσμα εφαρμογών και σας επιτρέπει να συγχρονίζετε εγκατεστημένες εφαρμογές σε πολλές συσκευές. Όμως, το Soluto, αν και χρησιμοποιεί τις δυνατότητες του Ninite για τον εντοπισμό ενημερώσεων και την εγκατάσταση νέων προγραμμάτων, προσφέρει επίσης πολύ ενδιαφέροντα εργαλεία για τη διαχείριση της εκκίνησης και την παροχή απομακρυσμένης τεχνικής υποστήριξης στους χρήστες.